How to Delete Multiple Tabs in Excel & Google Sheets
Written by
Reviewed by
Last updated on April 14, 2023
This tutorial demonstrates how to delete multiple tabs in Excel and Google Sheets.
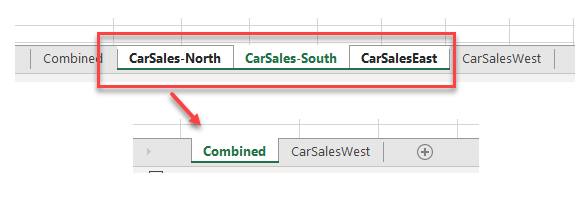
Delete Multiple Adjacent Tabs
- Click on the tab of the first worksheet you wish to delete, and then holding down the SHIFT key, click on the tab of the last worksheet you wish to delete. This puts your worksheets into group mode.

- Right-click on one of the tabs and click Delete.
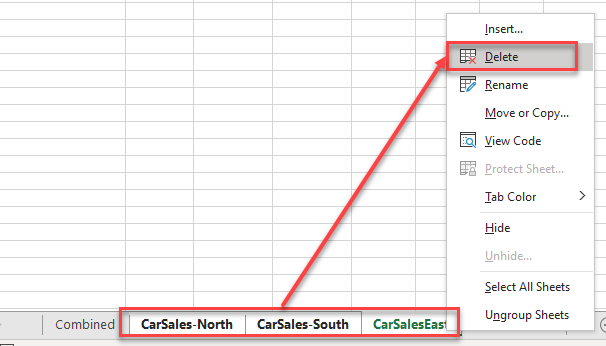
OR
In the Ribbon, go to Home > Cells > Delete Sheet.
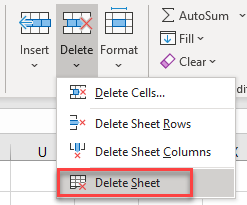
- A warning box appears to confirm you want to delete the sheet(s). Click OK.
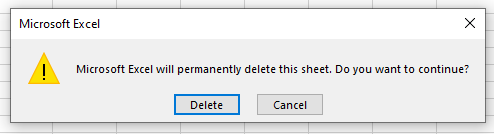
Delete Non-Adjacent Tabs
To select non-adjacent sheets, click on the tab of the first sheet, and then, holding down the CTRL key, click on each additional sheet tab you need.

You can then delete the worksheets in the same way as you do for the adjacent sheet tabs.
Delete Multiple Tabs in Google Sheets
- Select adjacent and non-adjacent sheet tabs in Google Sheets in the same way you do in Excel, using either the SHIFT or CTRL keys on the keyboard.
- Once you have selected the tabs of the sheets you wish to delete, right-click on one of the selected tabs and click Delete.
- A warning appears from Google. Click OK to delete the sheet(s).
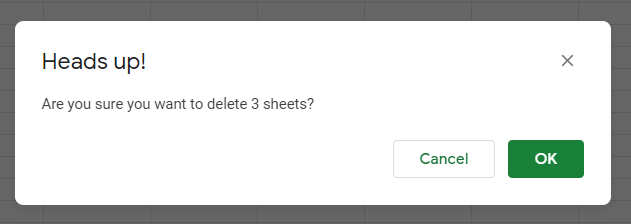
Also see: How to Add Multiple Worksheets, How to Delete Unwanted or Blank Pages, and How to Recover a Deleted Sheet.

