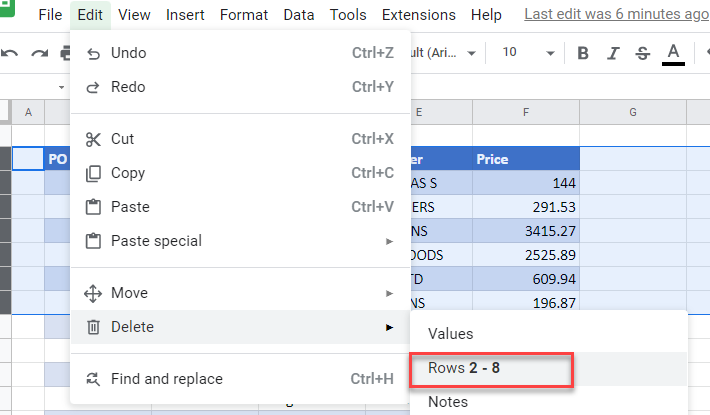Delete Multiple Rows / Columns in Excel & Google Sheets
Written by
Reviewed by
This tutorial demonstrates how to delete multiple rows or columns in Excel and Google Sheets.
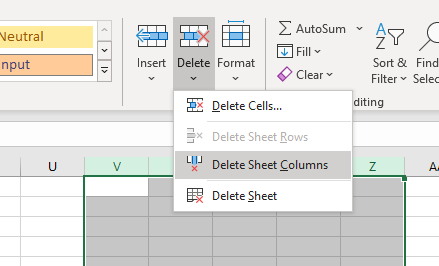
By selecting multiple rows or columns in Excel, you can quickly delete any number of rows or columns using the right mouse button or the Excel Ribbon. This can also be done with VBA.
Delete Adjacent Rows
To delete multiple rows in your worksheet, select the rows you wish to delete by clicking on the row header and dragging down to the header of the last row you wish to delete.
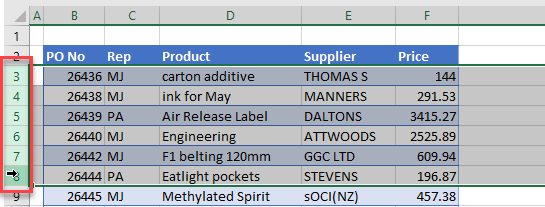
Right-click on the row header and select Delete.
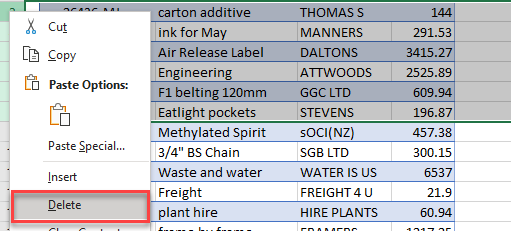
OR
In the Ribbon, select Home > Cells > Delete > Delete Sheet Rows.
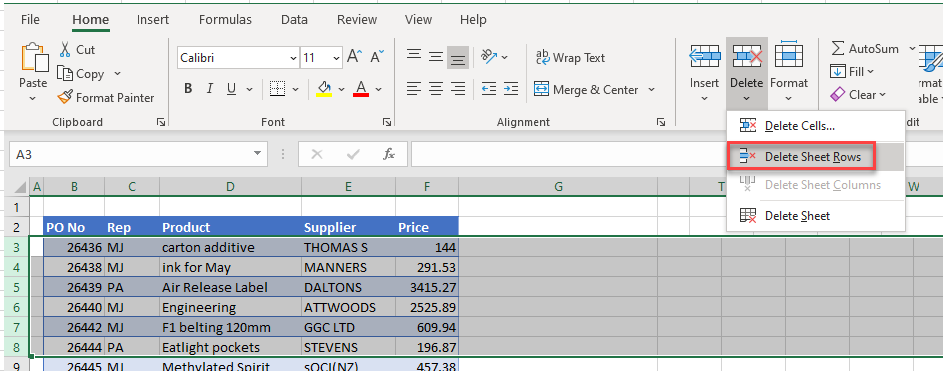
Delete Non-Adjacent Rows
To delete multiple non-adjacent rows, select the first row you wish to delete by clicking on the row header, and then, holding down the CTRL key, click on each additional row you wish to delete.
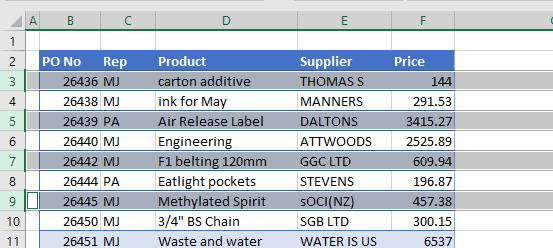
Right-click on the row header and select Delete.
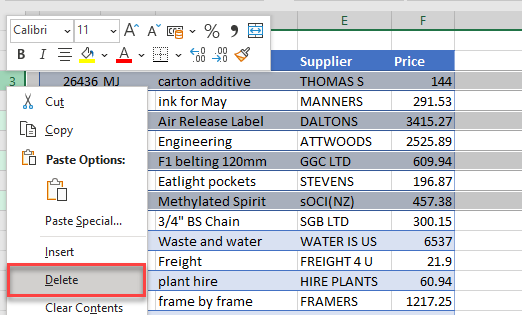
OR
In the Ribbon, select Home > Cells > Delete > Delete Sheet Rows.
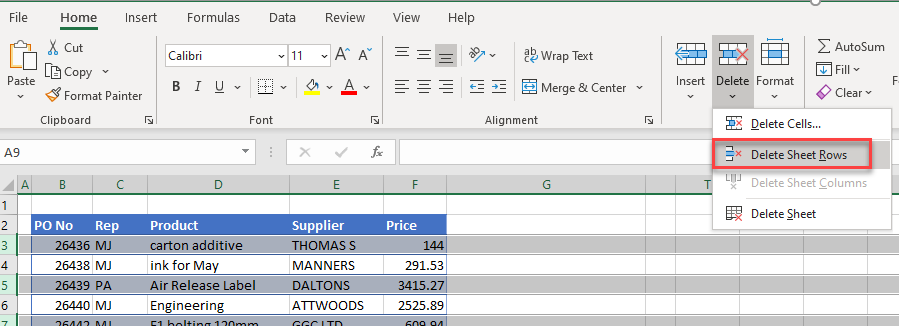
Delete Adjacent Columns
To delete multiple adjacent columns, select the columns you wish to delete by clicking on the column header and dragging across to the header of the last column you wish to delete.
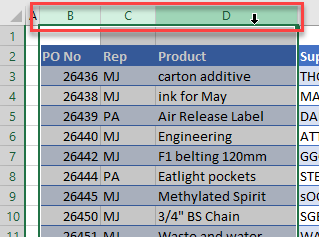
Right-click on the column header and select Delete.
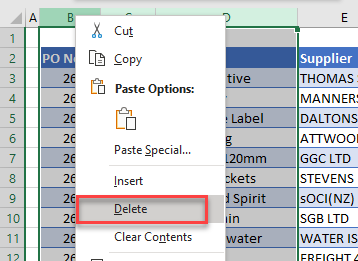
OR
In the Ribbon, select Home > Cells > Delete > Delete Sheet Columns.
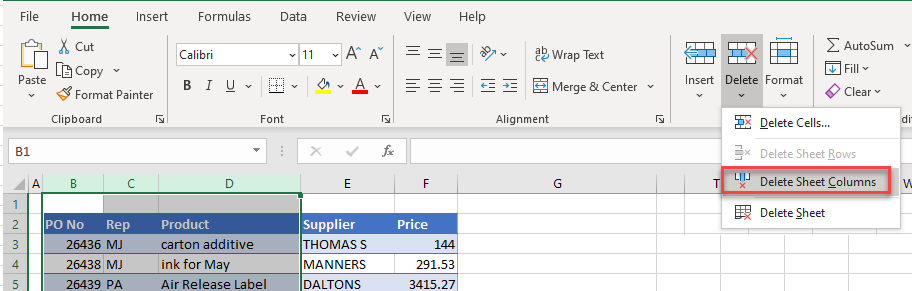
Delete Non-Adjacent Columns
To delete multiple non-adjacent columns, select the columns you wish to delete by clicking on the first column header and then, holding down the CTRL key, click on each additional column header of the columns you wish to delete.
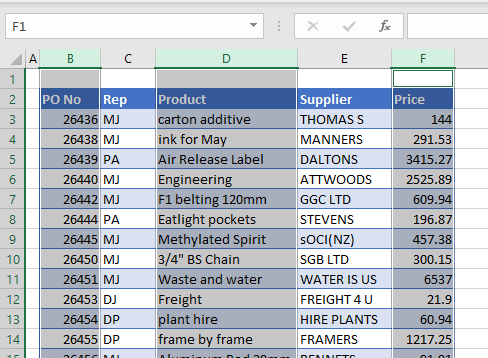
Right-click on the column header and select Delete.
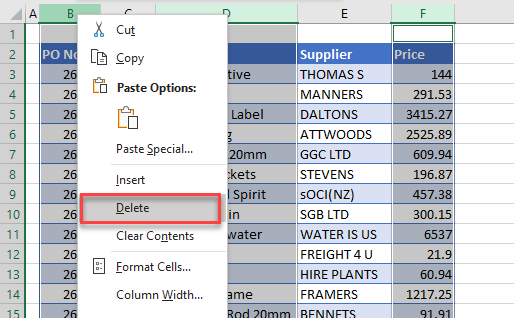
OR
In the Ribbon, select Home > Cells > Delete > Delete Sheet Columns.
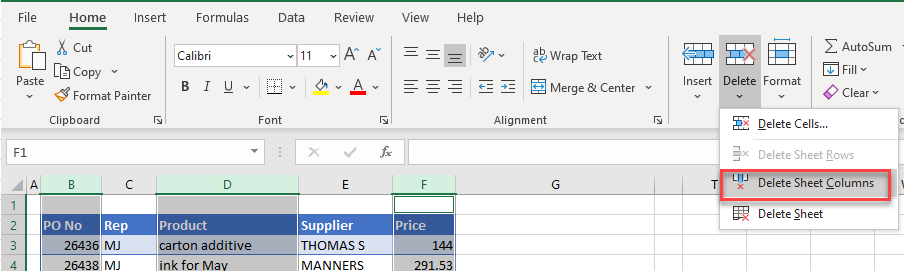
Delete Multiple Rows and Columns in Google Sheets
Deleting multiple rows and columns in Google Sheets works much the same as it does in Excel.
You can select adjacent rows or columns by clicking on the row or column header and dragging down or across to the row or column header of the last row or column you wish to delete.
You can select non-adjacent rows or columns by clicking on the first row or column header, and then, holding down the CTRL key, click on any further row or column headers required.
As with Excel, click on the row/column header with the right mouse button and select the Delete option from the quick menu (e.g., Delete rows 2 – 8).
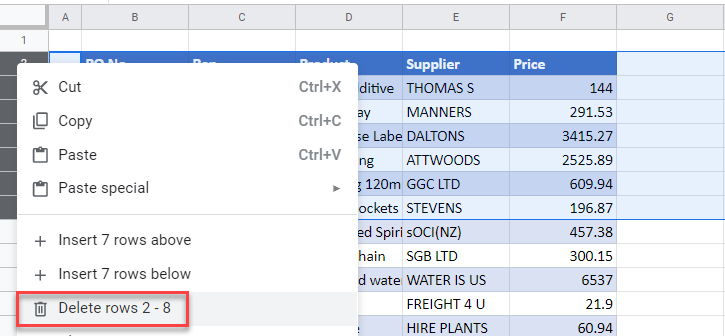
OR
In the Menu, select Edit > Delete, and then select the options (e.g., Rows 2 – 8) as shown below.