How to Create Range Names from Selection in Excel
Written by
Reviewed by
Last updated on November 30, 2023
This tutorial demonstrates how to use Excel’s Create from Selection feature to create multiple named ranges at once.
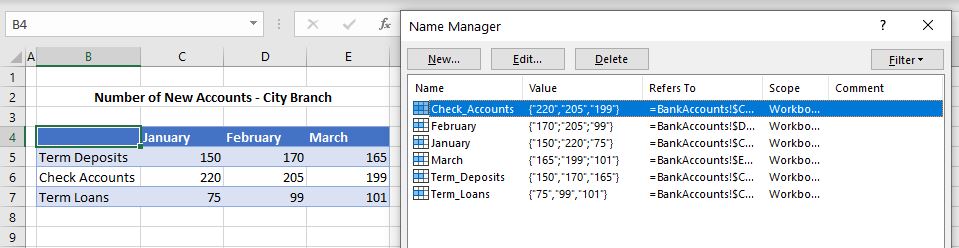
If the data is arranged in such a fashion that either a row or a column, or both the row and column, have a heading, then you can use this heading to create a range name from a selected range.
Shortcut to Insert Named Range Into Formula
From within a cell, this Excel shortcut opens a dialog box from which you can select a named range to insert into a formula.
PC Shortcut:F3
Create Range Names From a Selection
- Highlight the data that contains the headings and the values that you wish to create range names for.
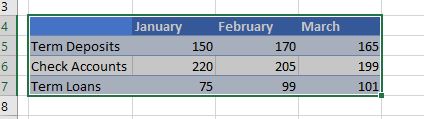
- In the Ribbon, go to Formulas > Defined Names > Create from Selection.
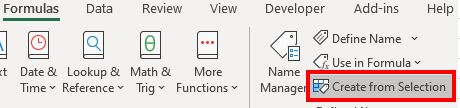
- Excel recognizes the row and column headers and automatically sets the Top row and Left Column as the range names.
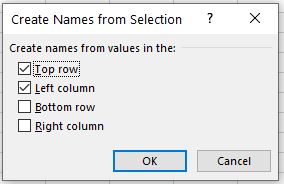
- Click OK to create the range names.
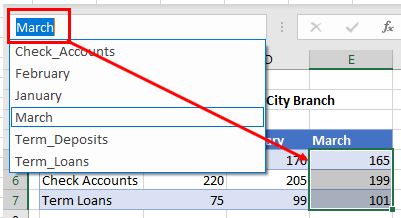
Note: Each space in the row headers is replaced with an underscore (_); spaces are not allowed in range names. Should your header contain any other invalid characters – like # or % – these too would be replaced with an underscore.

