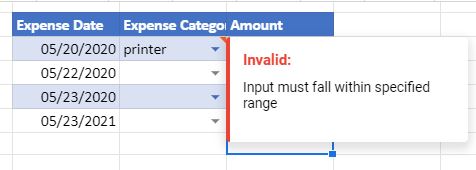Create / Add a Drop-Down List in Excel & Google Sheets
Written by
Reviewed by
This tutorial will demonstrate how to create a drop-down list in Excel and Google Sheets.
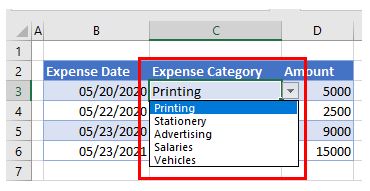
Restricting user input by means of a drop-down list is very useful when the user should select from a list of preset values. You can do this with data validation.
Data Validation to Add a Drop-Down List
- First, create a list of values in the workbook that contains the drop-down list items. This list can be in the same worksheet as the drop-down list, or “hidden” in another worksheet.
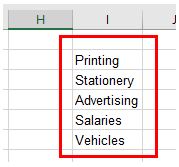
- Then, highlight the range of cells where you want the drop-down list to appear.
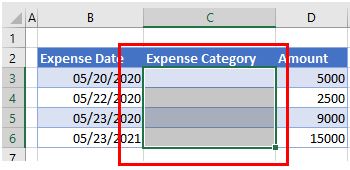
- In the Ribbon, select Data > Data Tools > Data Validation.
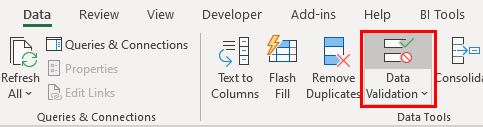
- In the Settings tab, select List from the Allow drop down list, and ensure that Ignore blank and In-cell dropdown are checked. Select the Source for the dropdown list by highlighting the values previously typed into the worksheet.
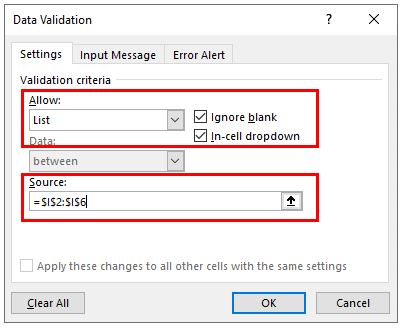
- To set up a message to inform the users of the worksheet that they need to select from a drop-down list, select the Input Message tab and check the Show input message when cell is selected check box. Type in the Title and Input message required.
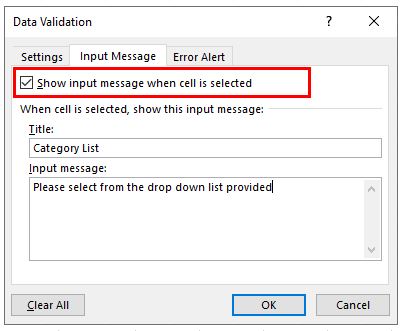
- Select the Error Alert tab and set up a message when the user does not select from the valid drop-down list. Make sure that Show error alert after invalid data is entered is checked, and then select the Style in the drop-down list. Then type in a Title and Error message for the warning.
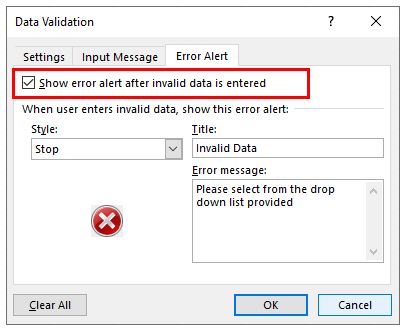
- Click OK to add the Data Validation to the selected cells.
When you click in the first cell that has the Data Validation applied to it, the input message will appear.
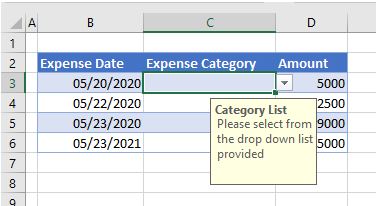
Should you ignore the values in the drop-down list, and type a different value into the cell, an error alert message will appear.
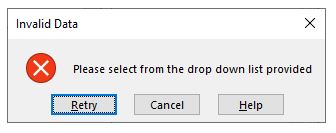
Create a Drop-Down List in Google Sheets
Creating a drop-down list in Google Sheets using data validation is very similar to creating one in Excel.
- First, create the list of values in a separate location on the worksheet.
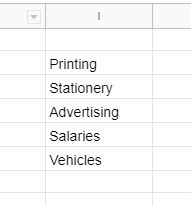
- Highlight the cells where you want the list to appear and in the Menu, select Data > Data validation.
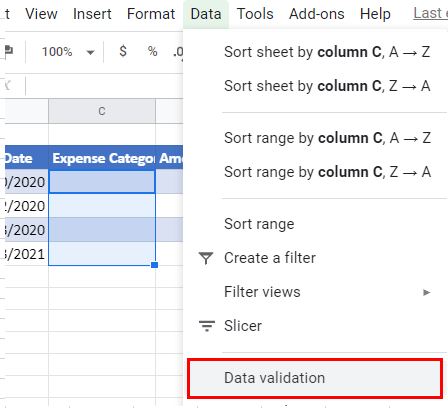
- Set the (1) Criteria by selecting List from a range and selecting the values previously typed for the drop-down list.
Make sure that (2) Show dropdown list in cell is ticked and then select either (3) Show warning or Reject Input. Tick (4) Show validation help text and type in the help text required. Then click Save to save the data validation rule.
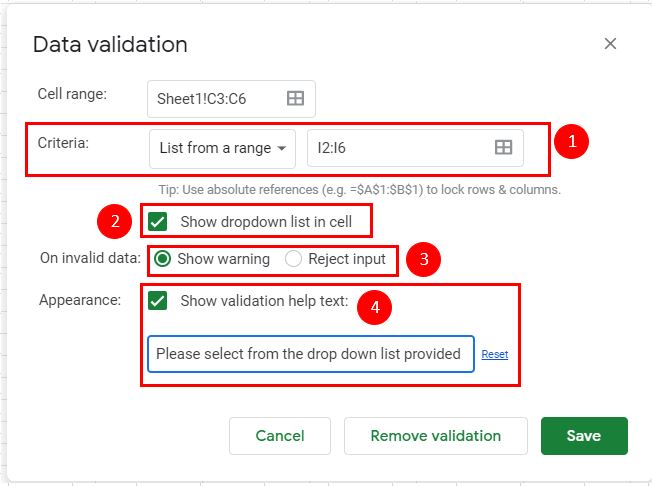
The validation help text will show in the sheet when you select a cell which has the data validation rule applied to it.
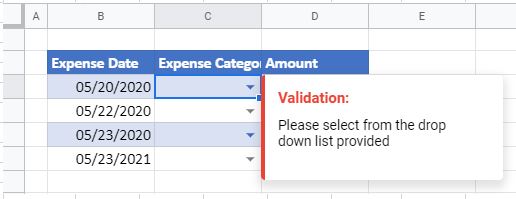
Should you type an incorrect value into the cell, a warning message will appear.