How to Copy a Spreadsheet in Excel & Google Sheets
Written by
Reviewed by
This tutorial demonstrates how to copy a spreadsheet in Excel and Google Sheets.
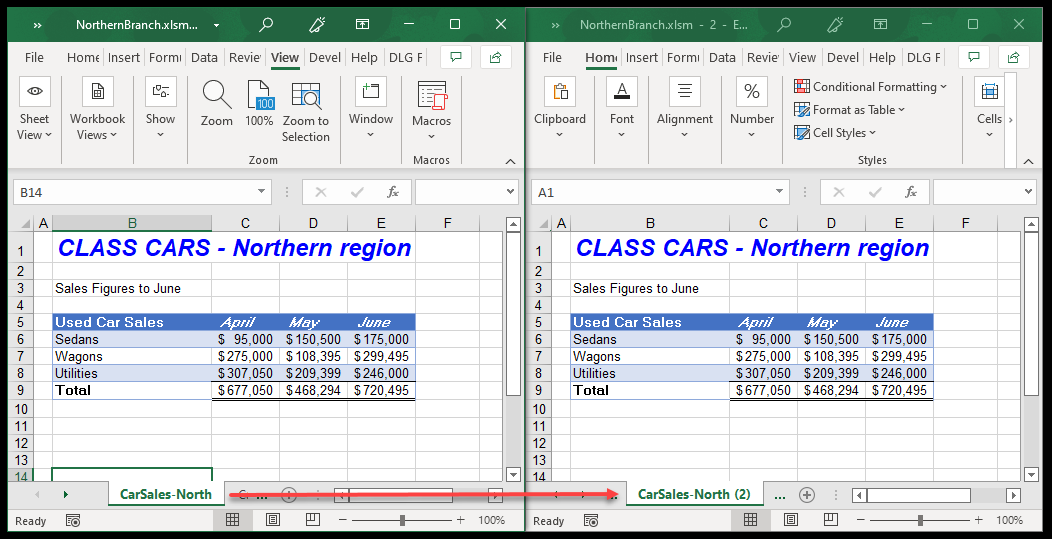
Copy by Dragging
- Select the sheet tab of the sheet you wish to copy and then, holding down the CTRL key on the keyboard, drag the tab to the left or right.

- Release the mouse to create a copy of the sheet.

Note: If you don’t hold down the CTRL key, the original sheet is moved to a new position in the workbook and not copied.
Copy With the Quick Menu
In the Active Workbook
- Right-click on the sheet tab of the sheet you wish to copy to show the quick menu, and then click Move or Copy.
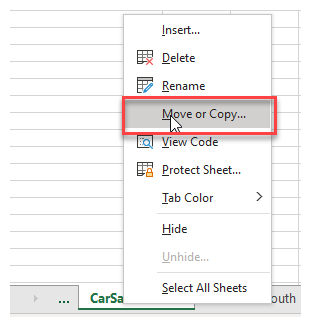
- The Move or Copy window has a list of sheet names. Choose (move to the end), then check the box next to Create a copy.
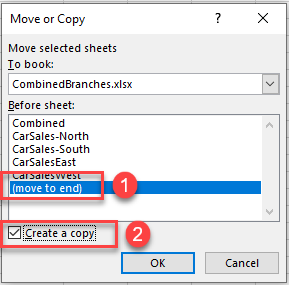
Note: If you don’t tick Create a copy, the sheet is moved to the end of the workbook.
- Click OK to create a copy of the worksheet in the active file.
New or Different Workbook
You can also use the quick menu to copy the sheet to a new book or a book that is already open in Excel.
- Right-click the sheet tab and click Move or Copy Sheet.
- In the To book drop down, choose (new book) to create a new workbook. (The drop down shows all open workbooks and the ability to create a new book).
- Check Create a copy, then click OK.
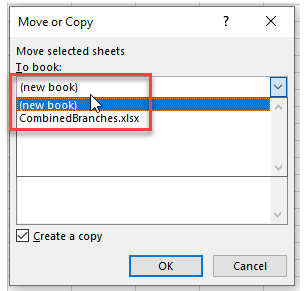
A copy of the sheet is placed on your screen into a new workbook.
Copy Using the Ribbon
You can also obtain the Move or Copy dialog box by using the Ribbon.
- In the Ribbon, go to Home > Cells > Format > Move or Copy Sheet…
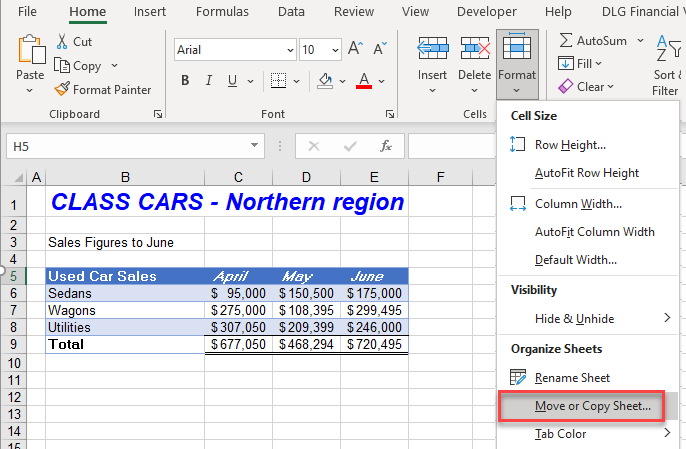
- Set the options you want and click OK.
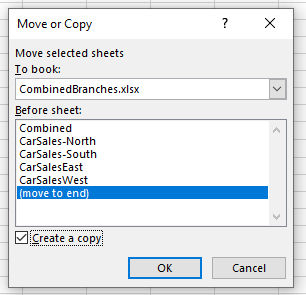
Copy a Google Spreadsheet
Duplicate Spreadsheet in Existing File
Click on the little arrow to the right of the sheet tab (or right-click) to obtain the quick menu, and then click Duplicate.
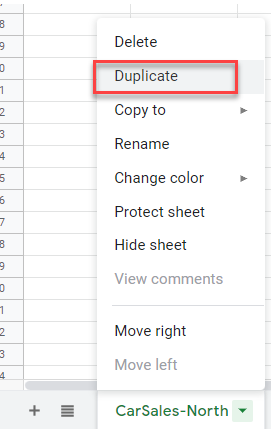
A copy of the sheet is immediately placed within your Google file.

Copy to a New or Existing Google File
- Click on the little arrow to the right of the sheet tab (or right-click) to obtain the quick menu, and then click Copy to.
- To copy to a new spreadsheet, go to New spreadsheet.
OR
To copy to an existing spreadsheet, go to Existing spreadsheet.
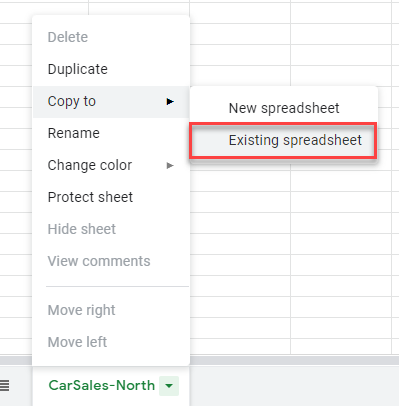
- Choose the file you wish to copy the sheet to, and then click Select.
Once the sheet is copied to a new or existing file, the following dialog box appears:
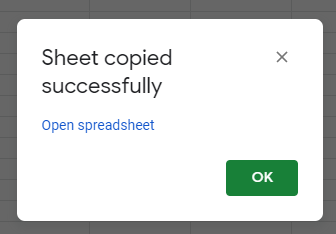
To open the file where the sheet has been copied to, click OK.

