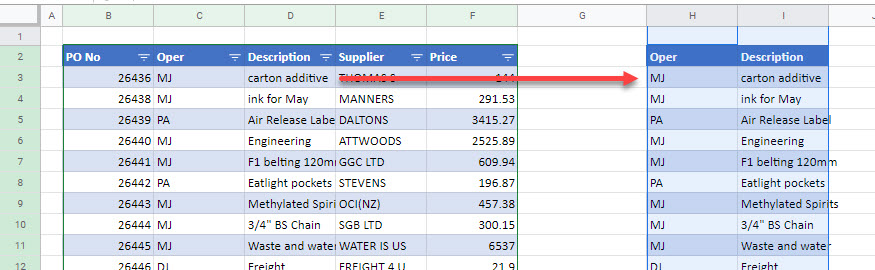How to Copy & Paste Columns in Excel & Google Sheets
Written by
Reviewed by
Last updated on February 15, 2023
This tutorial demonstrates how to copy and paste columns in Excel and Google Sheets.
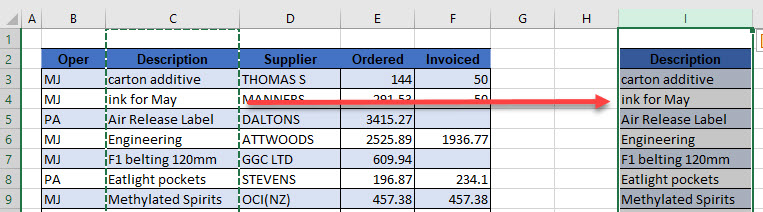
Copy Entire Column
- To copy a column, first select the entire column using the column header.
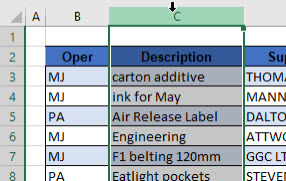
- Right-click to bring up the quick menu and click Copy.
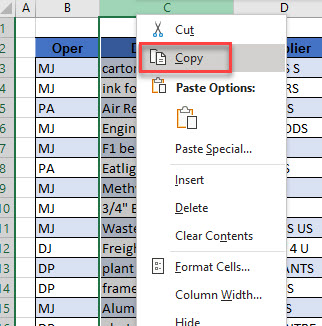
- Right-click on the column header of the destination column, and then click Paste (or press CTRL + V).
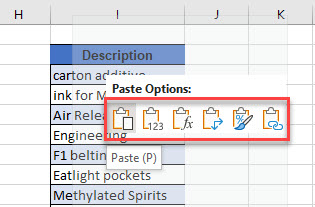
OR
Select the column where you want to paste the copied cells, and right-click on the column header of the destination column. Click Insert Copied Cells.
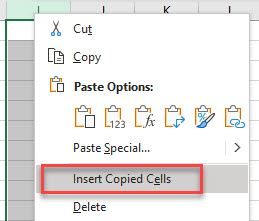
Copy Multiple Columns
You can copy multiple adjacent or non-adjacent columns of data in the same way.
- Select the columns you wish to copy using the column header, and then click Copy.
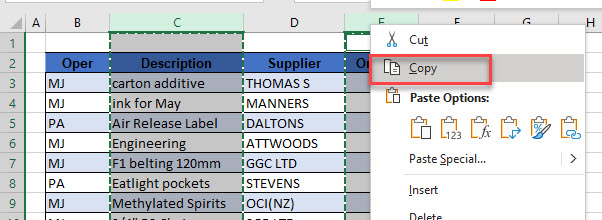
- Right-click on the column header of the destination column and then click Paste.
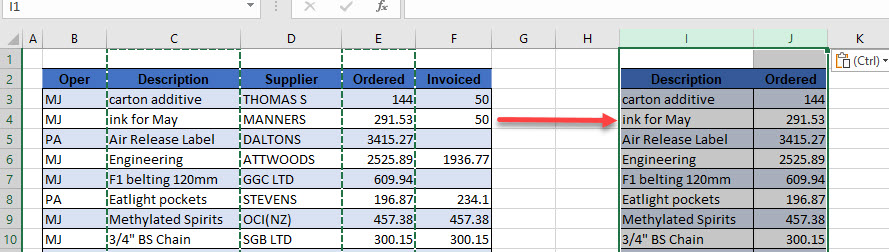
Notice that the pasted columns are pasted adjacent to each other even if the copied columns were not adjacent!
Copy-Paste Columns in Google Sheets
You can copy entire columns in Google Sheets the same way as you do in Excel.
- Right-click on the column header and click Copy.
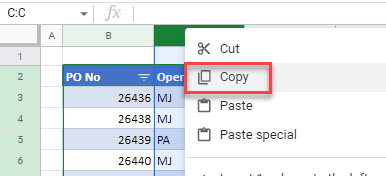
- Select the header of the destination column, and once again right-click, and then click Paste.
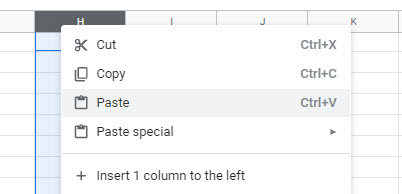
- You can only paste individual columns, or adjacent columns – you cannot copy and paste non-adjacent columns in Google Sheets.