How to Copy a Page in Excel & Google Sheets
Written by
Reviewed by
Last updated on November 20, 2023
This tutorial demonstrates how to copy a page in Excel and Google Sheets.
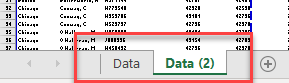
Each worksheet in Excel can be made up of multiple pages. There are several ways you can copy one page, or an entire worksheet.
Copy Worksheet
- Select the sheet you wish to copy, and then right-click on the sheet tab and click Move or Copy…
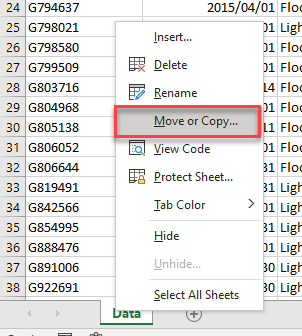
- Choose (move to end) and tick Create a copy.
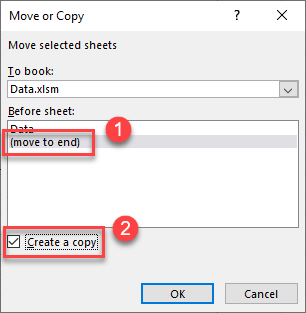
- Click OK. The new copy is named the same as your original worksheet with a “(2)” behind it. You can then rename the sheet.
- To copy a sheet using the keyboard, hold down the CTRL key, and then drag the sheet tab you wish to copy across to the right until you see the cursor change to a little page with a cross on it (indicating copy rather than move). Let the mouse go (drop the page) when you see a small black triangle appear.
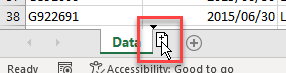
Copy to New Workbook
- Select the sheet you wish to copy, right-click on the sheet tab, and click Move or Copy. Choose (new book) in the To book drop down.
- Then make sure Create a copy is ticked.
If Create a Copy is not ticked, you’ll end up moving the sheet rather than copying it!
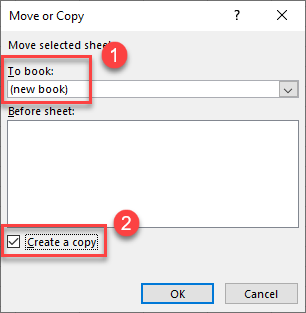
- Click OK to create a new workbook with your copied sheet in it.
Copy to Existing Workbook
- To copy a worksheet to an existing workbook, start with both workbooks open in Excel.
- Select the sheet you wish to copy, right-click on the sheet tab, and then click Move or Copy.
- This time, in the To book drop down, choose the workbook you wish to copy the worksheet to.
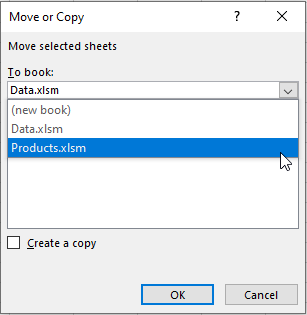
- Make sure Create a copy is ticked and click OK.
Copy Page
If your worksheet has multiple pages, and you wish to copy one of these pages within the worksheet, select all cells within that page.
- First, switch to Page Break Preview to see the pages in the worksheet. This shows the sheet’s print area.
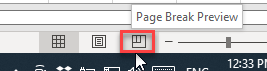
- The worksheet changes to show the individual pages and is zoomed to a smaller size.
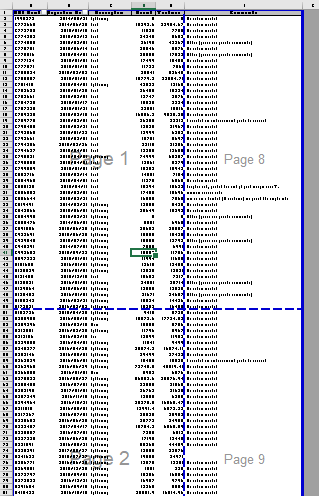
- With the mouse, select all cells in the page you wish to copy, and then, in the Ribbon, go to Home > Clipboard > Copy (or press CTRL + C on the keyboard).
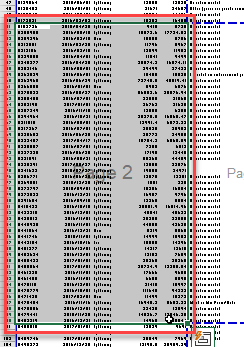
- Move to the location where you wish to paste the data, and then, in the Ribbon, go to Home > Clipboard > Paste (or press CTRL + V on the keyboard).
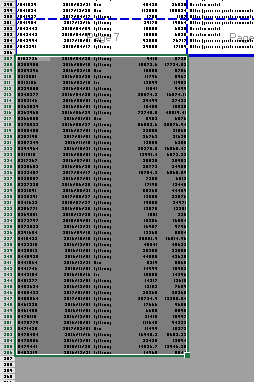
- Notice that the pasted data is not part of your print area. To solve this problem, in the Ribbon, go to Page Layout > Page Setup > Print Area. You can click either Clear Print Area or Add to Print Area to include your pasted data in the print area.
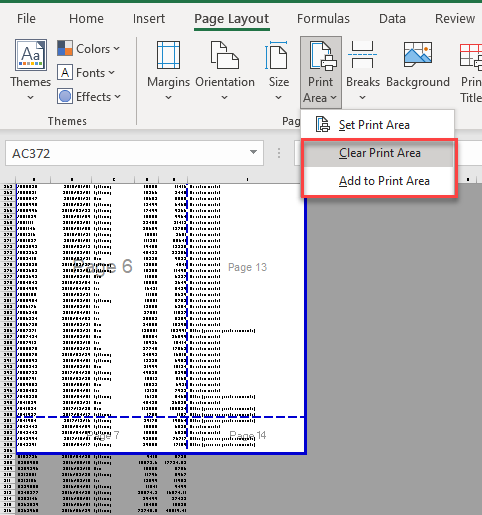
Copy to Different Worksheet
- To copy the page data to a new worksheet, you first need to make sure that more than one worksheet exists in your workbook.
- Right-click on your sheet tab and then click Insert.
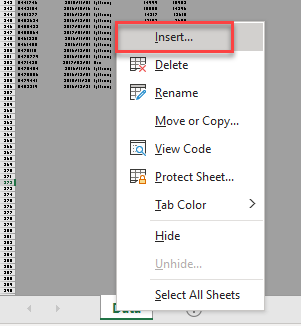
- Select Worksheet and then click OK.
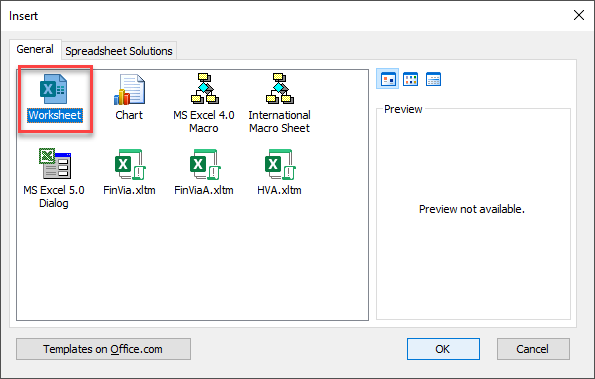
- Now, to copy a page to a different worksheet you can follow the steps above up to copying the page data.
- Then go to your destination worksheet, and in the Ribbon, go to Home > Clipboard > Paste (or press CTRL + V).
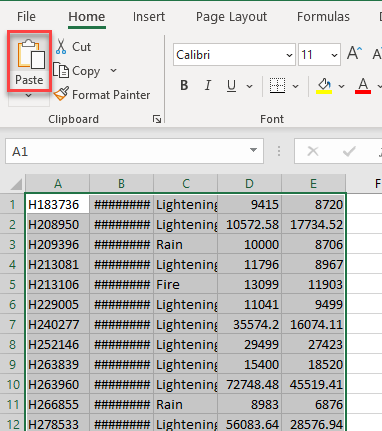
Copy Page in Google Sheets
To copy an entire Google sheet, right-click on the sheet tab, and then click Duplicate.
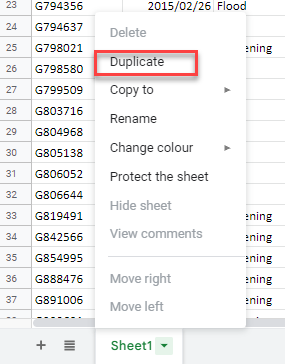
This creates a new copy of the sheet within your Google Sheets file.
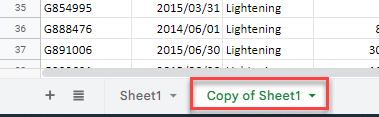
Copy to New File
- To copy an entire sheet to a new Google Sheets file, right-click on the sheet tab, and then go to Copy to > New spreadsheet.
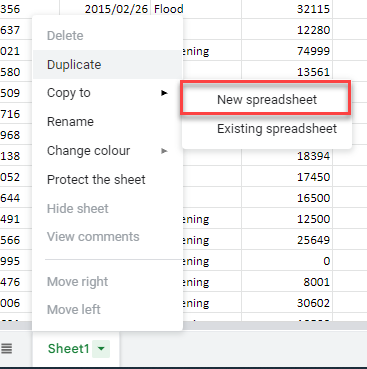
- A message box pops up once the sheet is copied. Click Open spreadsheet to open the new file. Click OK to dismiss the message.
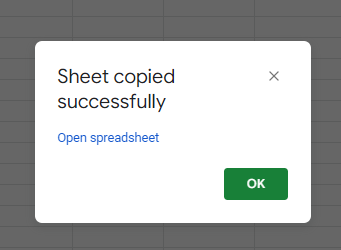
Copy to Existing File
- To copy an entire sheet to a Google Sheets file that already exists, right-click on the sheet tab and then go to Copy to > Existing spreadsheet.
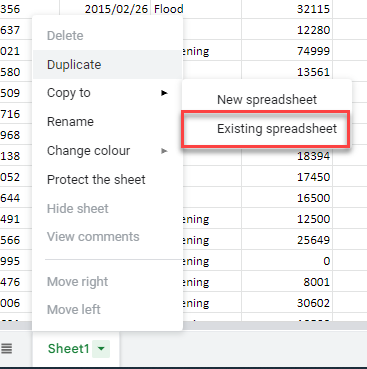
- Then choose the file you wish to copy the sheet to and click Select.
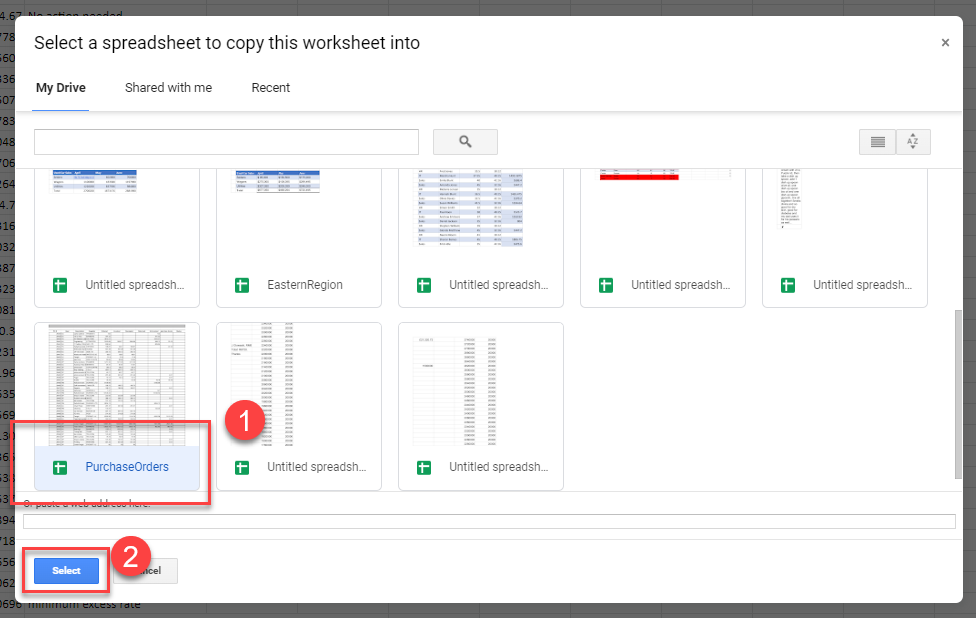
- You get the same message stating that your sheet has been copied. Again, click Open spreadsheet to open the new file. Click OK in the original file to dismiss the message box.
Note: There is no page break preview in Google spreadsheet to assist you in copying an entire page of data to the same sheet or a different sheet.

