How to Copy an Entire Workbook in Excel & Google Sheets
Written by
Reviewed by
This tutorial demonstrates how to copy an entire workbook in Excel and Google Sheets.
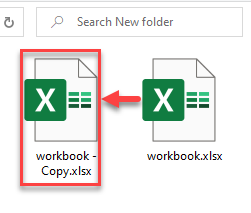
If you want to make a copy of a workbook, without affecting the original there are few ways to do that.
Open Workbook as Copy
One way to copy a workbook is to open it as a copy.
- In the Ribbon, click on the File tab. From the drop-down menu, choose Open > Browse.
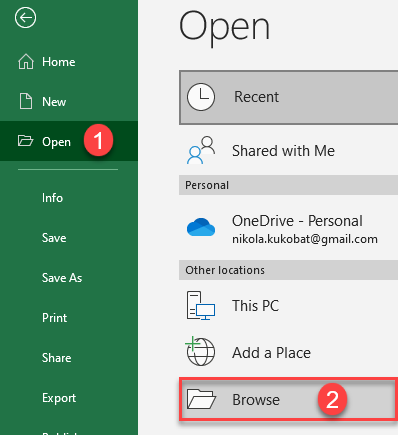
- In the Open window, select the workbook you want to copy, click on the down-arrow next to the Open button, and choose Open as Copy.
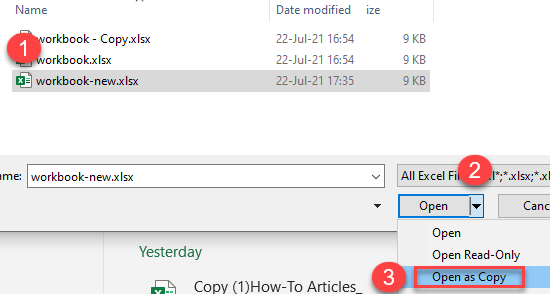
As a result, Excel opens a copy of the workbook.
![]()
Copy Workbook in Folder
You can also copy a workbook through the File Explorer, in the folder where it’s located.
- Go to the folder where you saved the workbook you want to copy. In the folder, right-click the workbook, and from the drop-down menu, choose Copy (or use the keyboard shortcut CTRL + C).
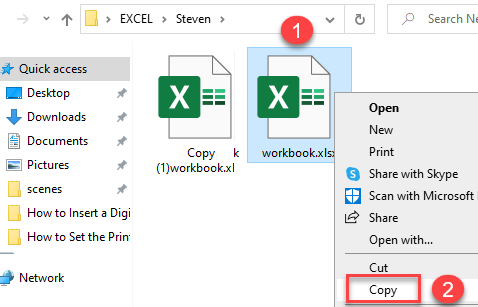
- After that, right-click anywhere in the folder, and from the drop-down menu choose Paste (or use the keyboard shortcut CTRL + V).
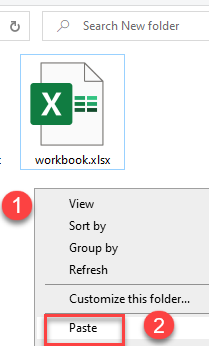
As a result of this, a copy of the workbook you selected will appear in the folder.
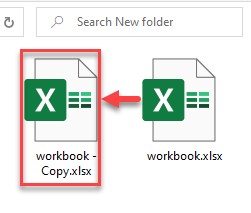
You can also use VBA code to copy an entire workbook.
Use Save As
The third option is to use “Save As.”
- In the Ribbon, click on the File tab. From the drop-down menu choose Save As > Browse.
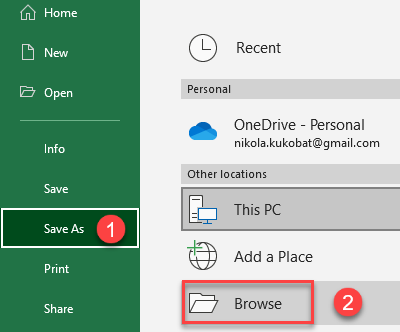
- After the Save As window opens, in the File name, just rename the workbook and click Save.
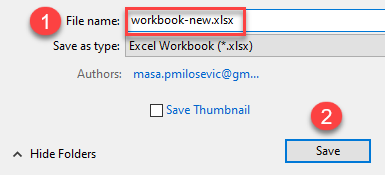
After you click on save, Excel opens a copy of the workbook.
![]()
Copy a Google Sheets Worksheet
Copying an entire file works a bit differently in Google Sheets.
- In the Menu, click on File > Make a copy.
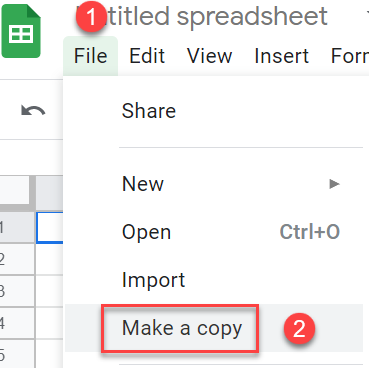
- After that, the Copy document window opens. In the Name section, rename the workbook you want to copy and click on OK.
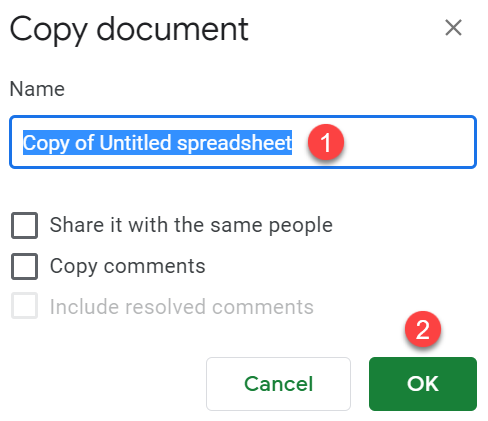
As a result, a copy of the workbook opens in a new tab in your browser.


