Copy Email Addresses From Excel & Google Sheets to Outlook
Written by
Reviewed by
Last updated on January 19, 2023
This tutorial demonstrates how to copy email addresses from Excel and Google Sheets to Outlook.

You may have a list of email addresses stored in Excel that you want to use in Outlook. This tutorial shows you two ways to quickly copy an email list to a new email in Outlook.
Copy Email List Directly to Outlook
- In a cell to the right of the first email address in your list, create a formula that adds a semicolon to the end of the email address.
=B2 & ";"
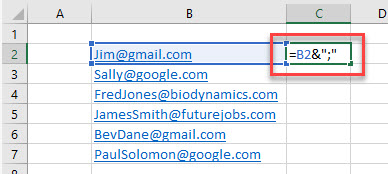
- Then, copy the formula down to the rest of your list of email addresses.
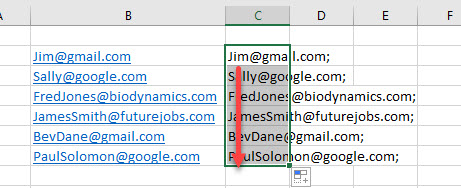
- Highlight the new list of email addresses with semicolons. Then in the Ribbon, go to Home > Clipboard > Copy (or press CTRL + C).
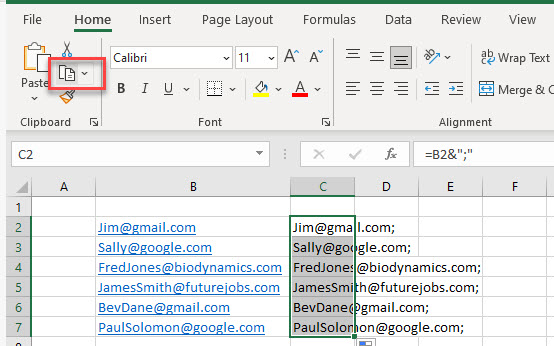
- Switch to a new Outlook message and click in the To or CC field. Then in the Ribbon, go to Message > Clipboard > Paste (or press CTRL + V).
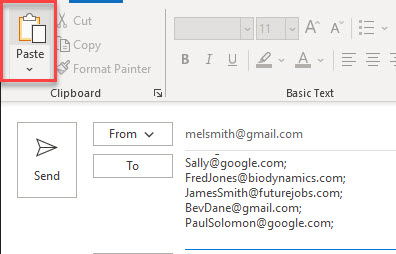
- The email addresses are pasted into Outlook. Although initially pasted in a vertical list, they’re automatically displayed one after the other by Outlook in the To or CC field.
Tips:
- Verify that you’re starting with properly formatted email addresses. See Email Address Format Validation.
- If you often send emails like this – from Excel to Outlook – consider using a macro so it’s less repetitive.
- For personalized mass mailings from a list, try mail merge.
Copy Email List to Outlook via Word
- In Excel, select the list of email addresses, and then in the Ribbon, go to Home > Clipboard > Copy (or press CTRL + C).
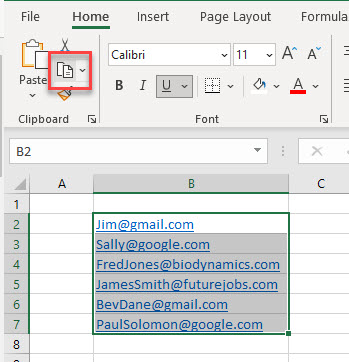
- Then, switch to a blank Word document. In the Ribbon, go to Home > Clipboard > Paste > Keep Text Only (Word shortcut CTRL + V > CTRL > T).
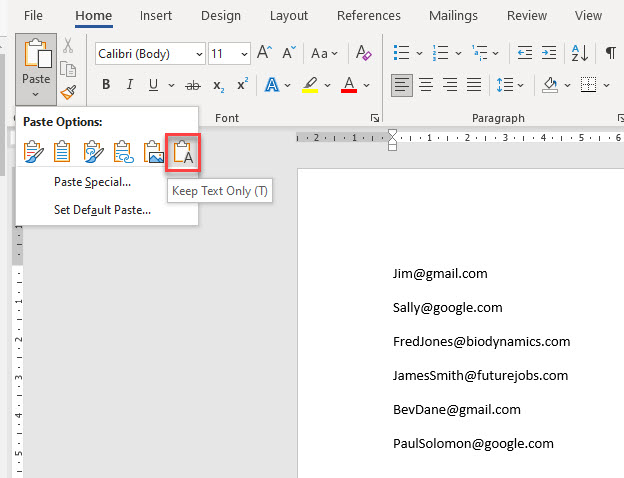
- Now, select the list of email addresses and in the Ribbon, go to Home > Editing > Replace (CTRL + H).
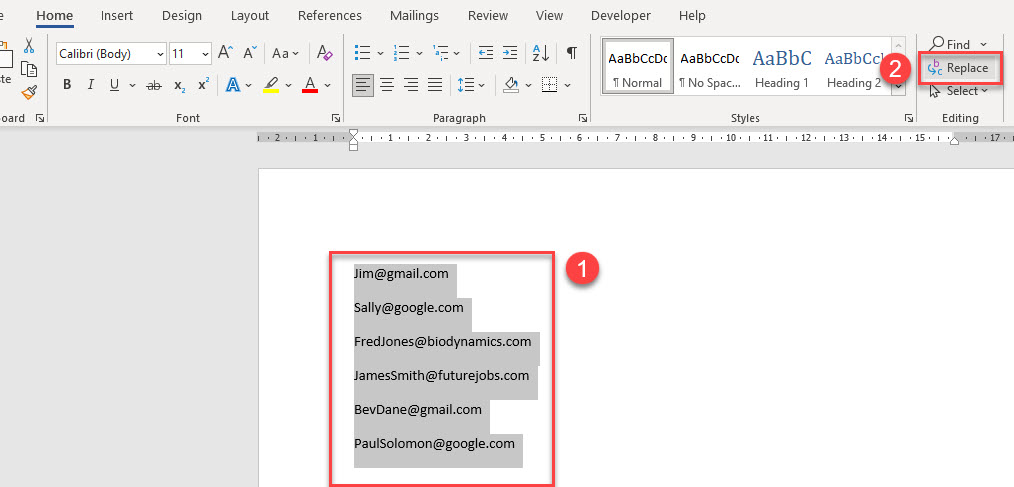
- First, click in the Find what box and then click on Special at the bottom of the Find and Replace window. Select Paragraph Mark from the list of special characters.
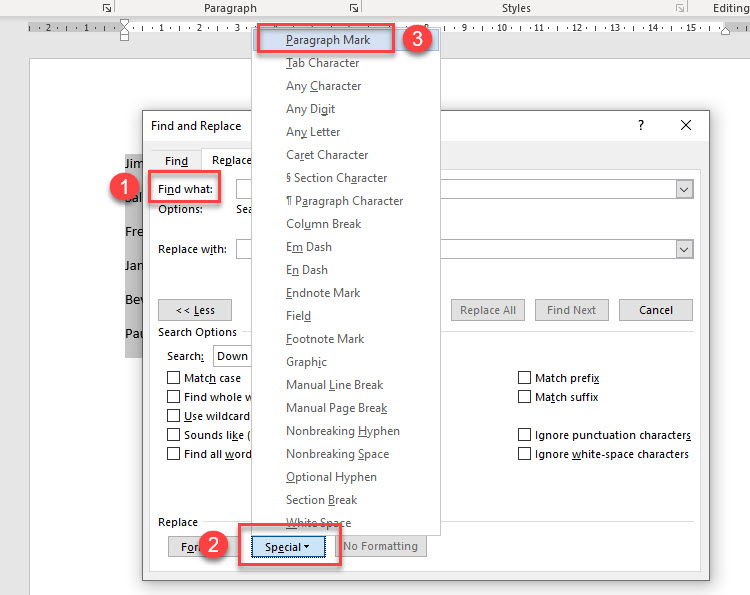
- The paragraph mark character is shown in the Find what box.
Click in the Replace box and type a semicolon. Then click Replace All.
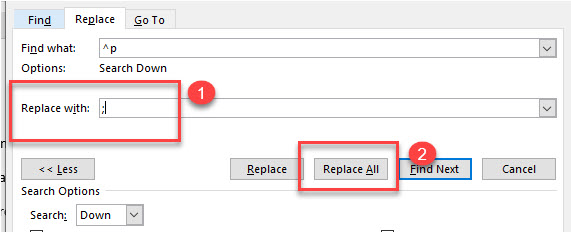
- All the paragraph marks in Word are replaced with semicolons. This allows you to copy and paste the list directly into an Outlook email.
Highlight the list and in the Ribbon, go to Home > Clipboard > Copy.
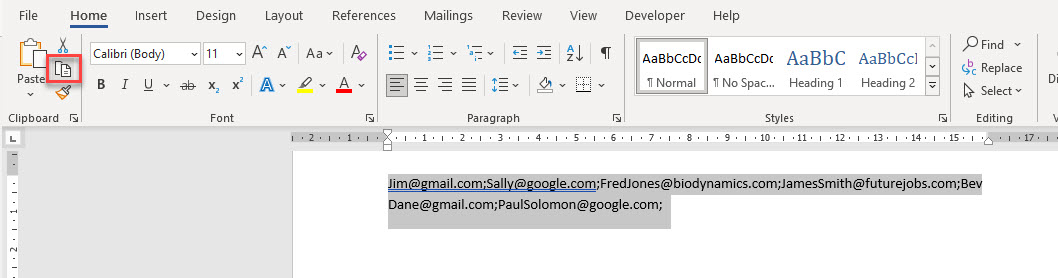
- Then, switch to a new Outlook email and click in the To or CC field. In the Outlook Ribbon, go to Message > Clipboard > Paste to paste the list of email addresses into Outlook.
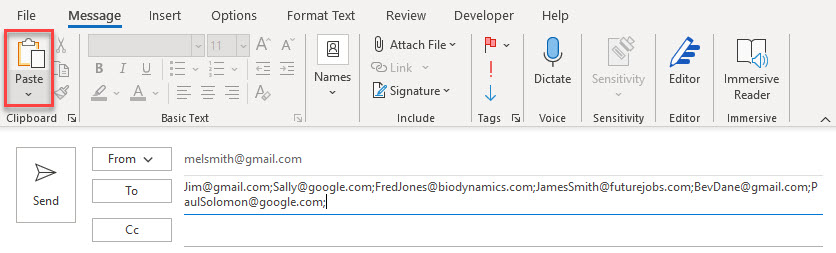
Copy Email Addresses From Google Sheets to Outlook
You can copy email addresses from Google Sheets to Outlook in the same way as you do from Excel. Use a formula with a semicolon.
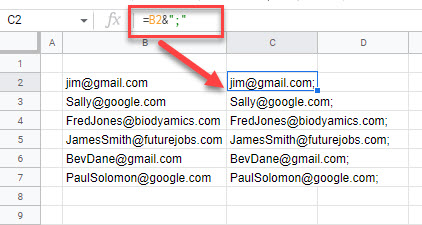
Alternatively, as in Excel, you can copy the list into Word and then into Outlook from Word.

