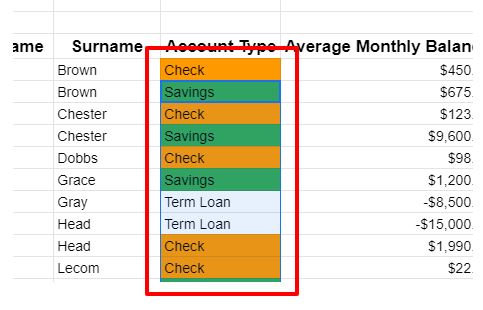How to Copy Conditional Formatting in Excel & Google Sheets
Written by
Reviewed by
Last updated on March 2, 2023
This tutorial demonstrates how to copy conditional formatting rules in Excel and Google Sheets.
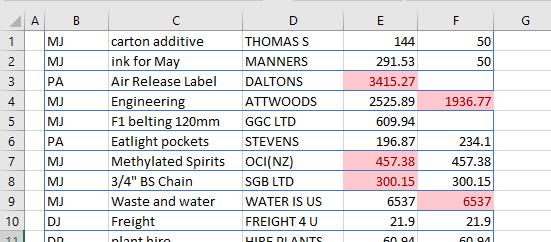
► Click here to jump to the Google Sheets walkthrough.
Copy Conditional Formatting
If you set up conditional formatting rules correctly, you can use the format painter or Paste Special to copy the rule to other cells in a worksheet.

Format Painter
- Select the cell that has a conditional formatting rule and then, in the Ribbon, go to Home > Clipboard > Format Painter.
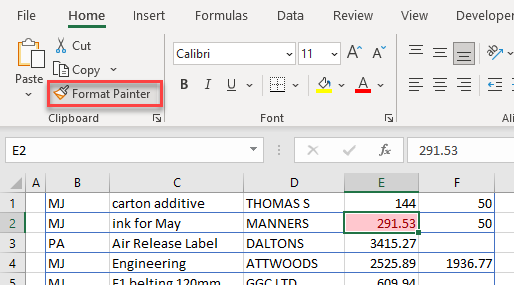
- Click on the destination cell to apply the conditional formatting rule.
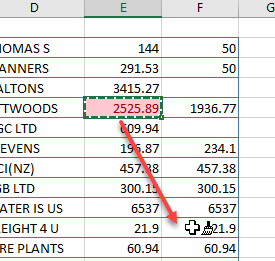
Paste Special
- Click on the cell with the conditional formatting rule applied, and then in the Ribbon, go to Home > Clipboard > Copy.
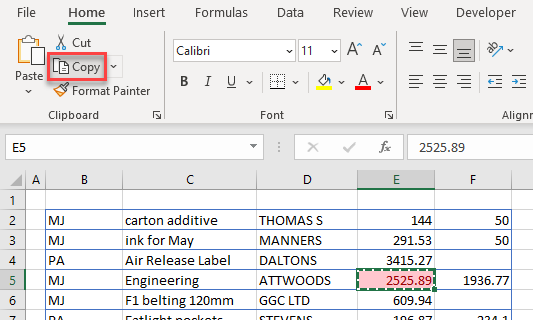
- Highlight the cell or cells to copy the conditional formatting rule to, and then in the Ribbon, go to Home > Paste > Other Paste Options > Formatting.
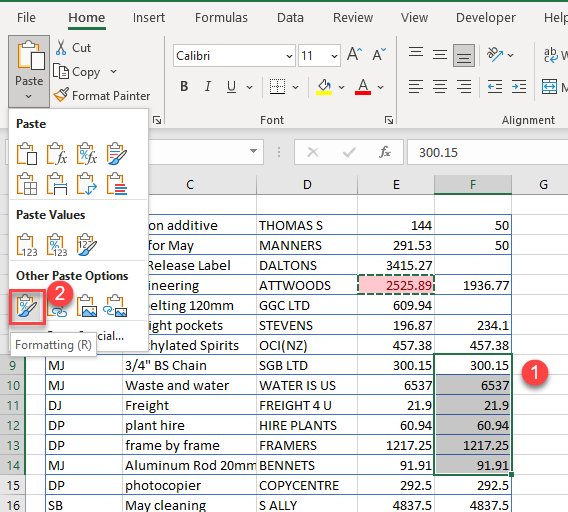
Alternatively, go to Paste > Other Paste Options > Paste Special. Choose Formats and click OK.
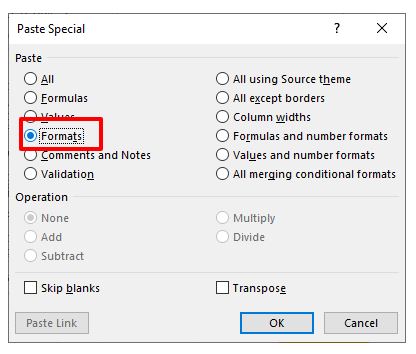
Copy Conditional Formatting in Google Sheets
Copying conditional formatting rules in Google Sheets is just like doing it in Excel.
Paint Format
- Click on the cell that contains the conditional formatting rules.
- Click Paint format, and then highlight the cells to copy the conditional formatting rules to.
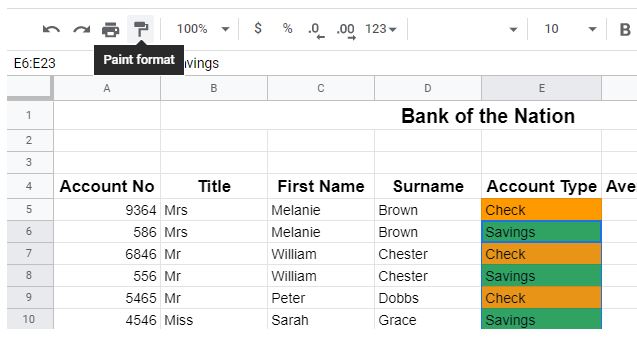
Paste Special
- Click on the cell that contains the conditional formatting rules, and in the Menu, go to Edit > Copy.
- Highlight the cells where you want the formatting to be copied to, and then in the Menu, go to Edit > Paste Special > Paste conditional formatting only.
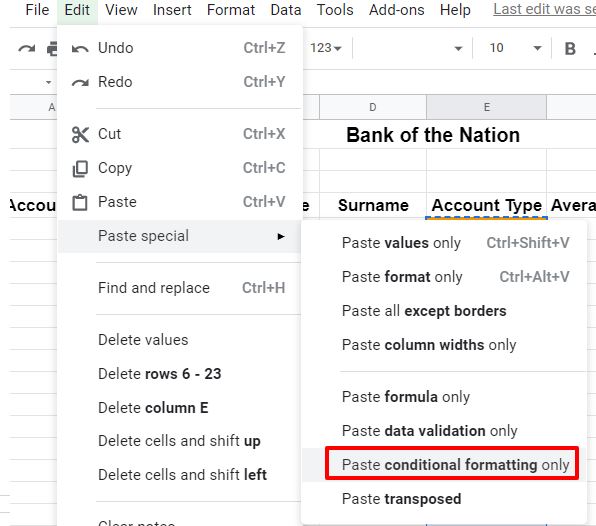
The conditional formatting rules are applied to the selected cells.