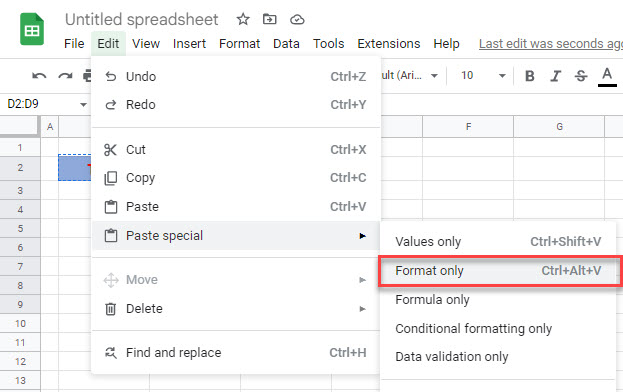How to Copy Cell Formatting in Excel & Google Sheets
Written by
Reviewed by
This tutorial demonstrates how to copy cell formatting in Excel and Google Sheets.
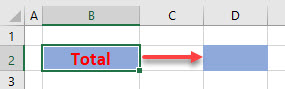
In this Article
Copy Cell Formatting
Format Painter
The Format Painter in Excel effectively copy-pastes just the formatting of a cell.
Format Single or Adjacent Cells
- Select the cell with the formatting you want to copy.
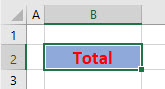
- In the Ribbon, go to Home > Clipboard > Format Painter.
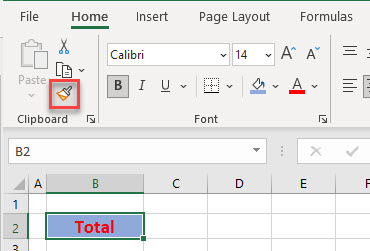
- Click on the destination cell.
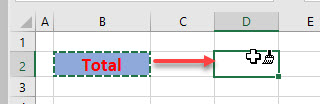
When you release the mouse button, it formats the cell identically to the original copied cell.
Tip: You can also click and drag a range of cells to copy the format to multiple adjacent cells.
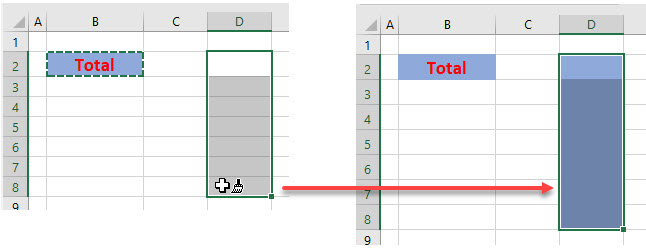
Format Non-Adjacent Cells
- Select the cell whose format you wish to copy.
- Now, in the Ribbon, double-click the Format Painter icon.
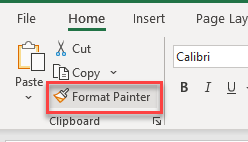
- Click on multiple cells in your worksheet, regardless of location. Format Painter applies the original cell’s formatting to each cell you click on.
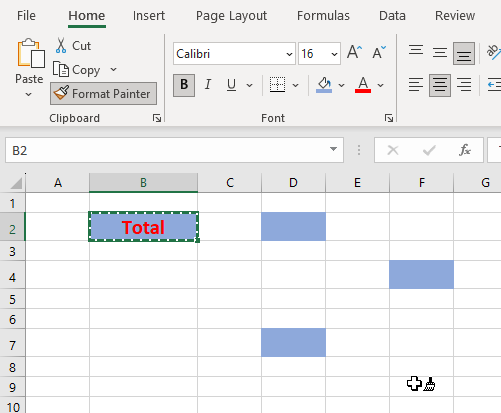
- Click once again on the Format Painter button in the Ribbon to switch off the Format Painter (or press ESC on the keyboard).
Fill Handle
You can automatically copy your formatting across columns or down rows from an originally formatted cell with the fill handle.
- Select the cell and then position the mouse in the bottom-right corner of the cell to obtain the fill handle.
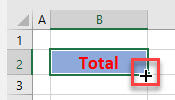
- Drag the fill handle down or across the rows or columns you want to format. From the drop down in the bottom-right corner of the filled-in cells, choose Fill Formatting Only.
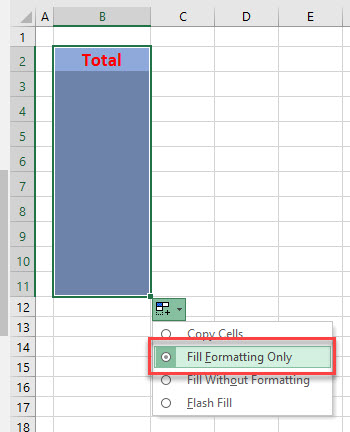
Paste Special: Formats
You can also use Paste Special to copy the format of a cell to an individual or multiple cells.
- Select the cell whose format you wish to copy. In the Ribbon, go to Home > Clipboard > Copy (or press CTRL + C).
- Select the cell or range of cells where you want to paste the formatting. In the Ribbon, go to Home > Clipboard > Paste > Paste Special (or press CTRL + ALT + V)
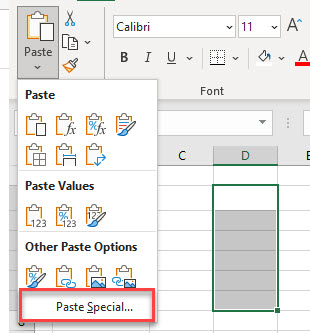
- Choose Formats and click OK.
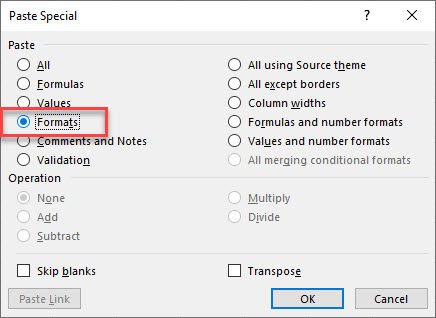
Copy Cell Formatting in Google Sheets
Paint Format
Google Sheets’ version of Excel’s Format Painter is called “Paint Format.”
- Select the cell with the formatting you want to copy. In the Toolbar, click the Paint format icon.
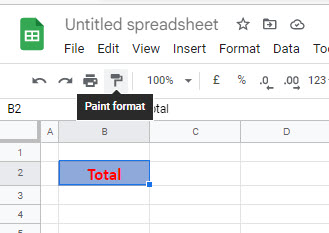
- Click in the cell you want the formatting copied to, or click and drag the mouse to select the range.
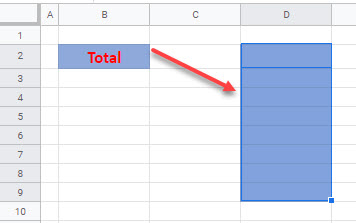
Tip: Unlike with Excel’s Format Painter, you cannot double-click to keep it switched on.
Paste Special: Format Only
You can also copy cell formatting in Google Sheets with Paste Special.
- Select the cell whose format you wish to copy.
- Then, in the Menu, go to Edit > Paste special > Format only (or use the shortcut CTRL + ALT + V).
Note: This shortcut only works in Google Sheets for this purpose, not in Excel.