How to Convert an Excel File to Google Sheets
Written by
Reviewed by
This tutorial demonstrates how to convert an Excel file to a document in Google Sheets.
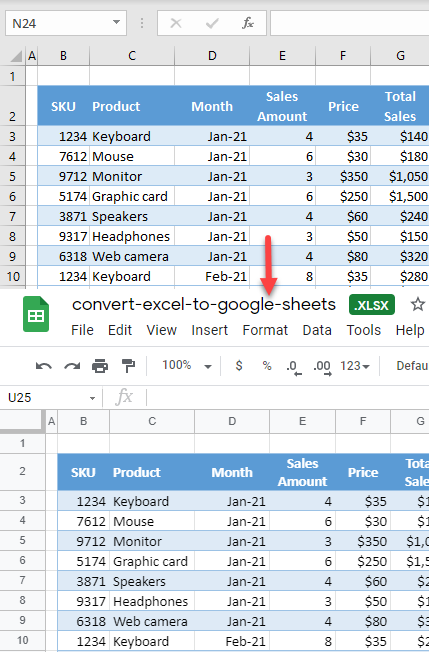
An Excel file may be converted to Google Sheets in two ways: by uploading a file from a computer or by converting an existing file from Google Drive.
Convert an Excel File
Upload to Google Drive
An Excel file can be converted while uploading it from a computer to Google Drive. Say you have an Excel file, with the data below, that you want to convert to Google Sheets.
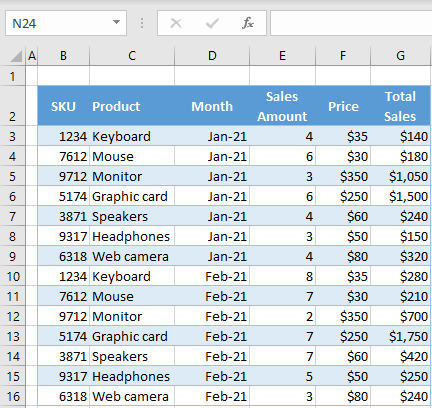
- Click on the New button in Google Drive.
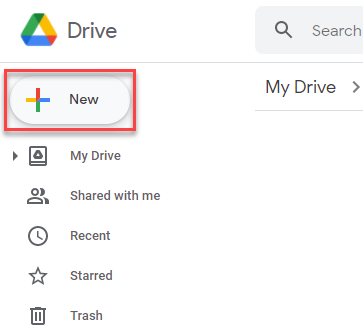
- Choose File upload from the menu.
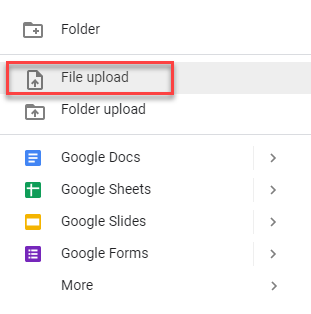
- In the Open window, select an Excel file icon and click Open.
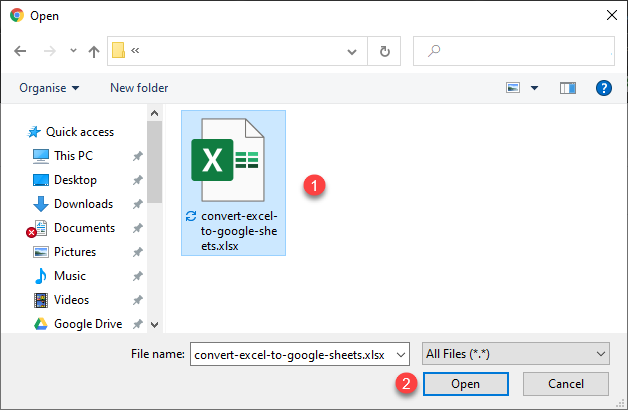
As a result, the Excel file is uploaded to Google Drive and converted to a Google Sheets file with the same name. When you open the file, it has the same content and structure as the original Excel file, shown in the picture below.
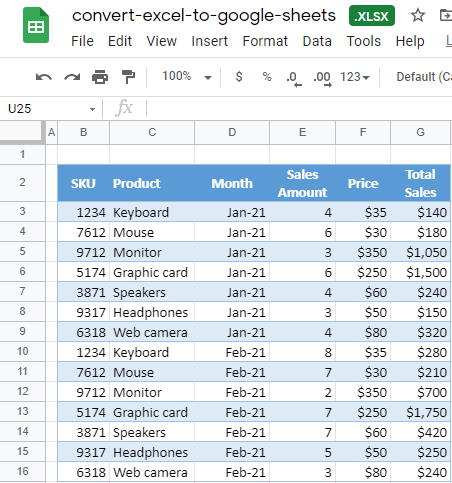
Convert Google Drive File
If you already have an Excel file in Google Drive, you can easily convert it to Google Sheets.
- Right-click on the file in Google Drive.
- Go to Open with.
- Then click Google Sheets.
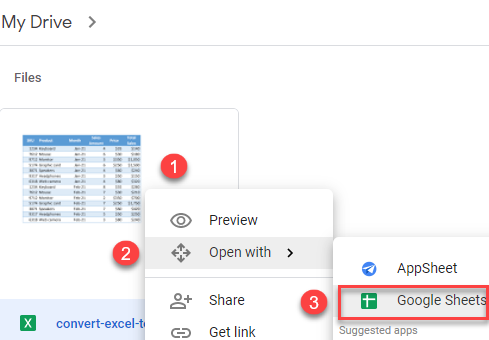
The result is the same as in the previous section: The Excel file is converted to Google Sheets.
Convert Excel to Google Sheets Automatically
In addition to the previous methods, you can also change your Google Drive settings to automatically convert all uploaded Excel files to Google Sheets format.
- In the top-right corner of Google Drive, click the Settings icon and choose Settings.
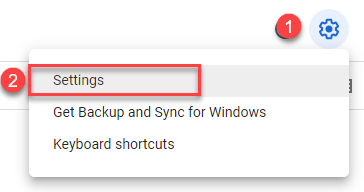
- In the Settings window, check Convert uploaded files to Google Docs editor format and click Done.
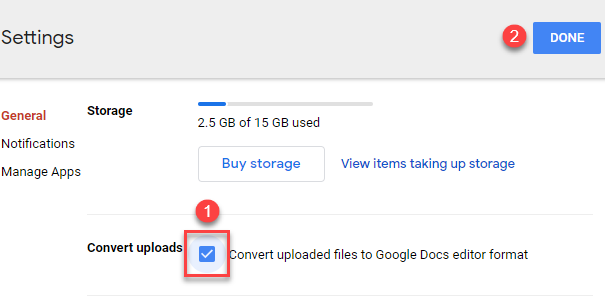
- When you upload the Excel file to Google Drive, it’s automatically converted to Google Sheets format.
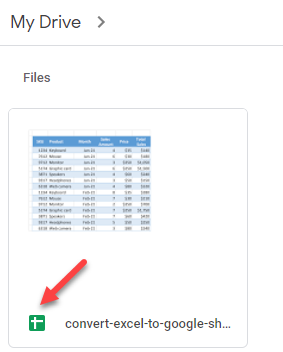
The green icon next to the file name means that the file has the Google Sheets format.

