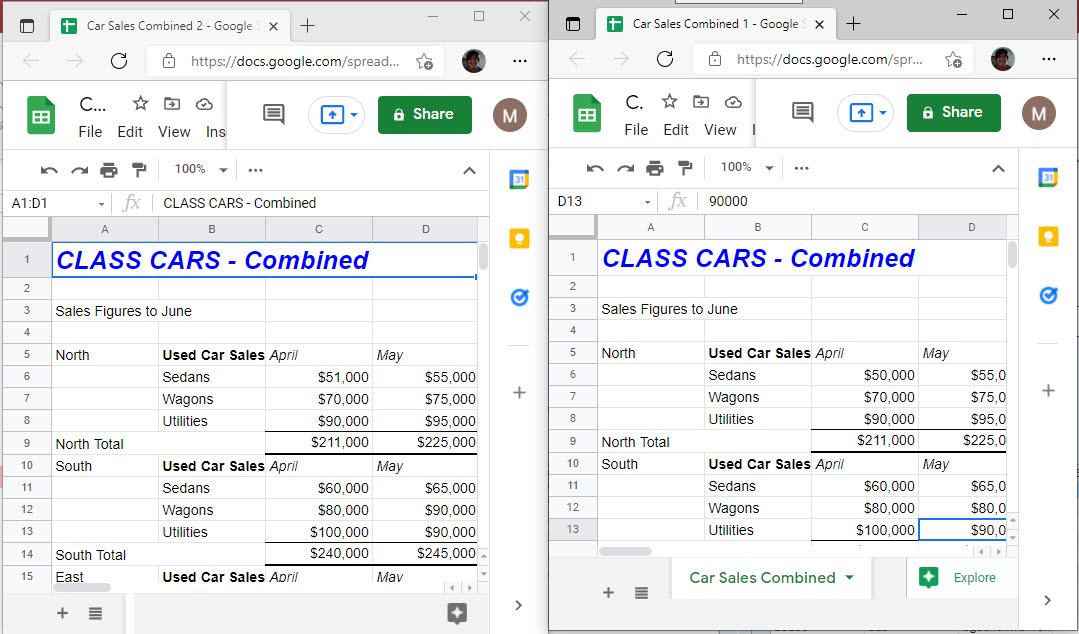Compare Two Files for Differences in Excel & Google Sheets
Written by
Reviewed by
This tutorial demonstrates how to compare two files for differences in Excel and Google Sheets.
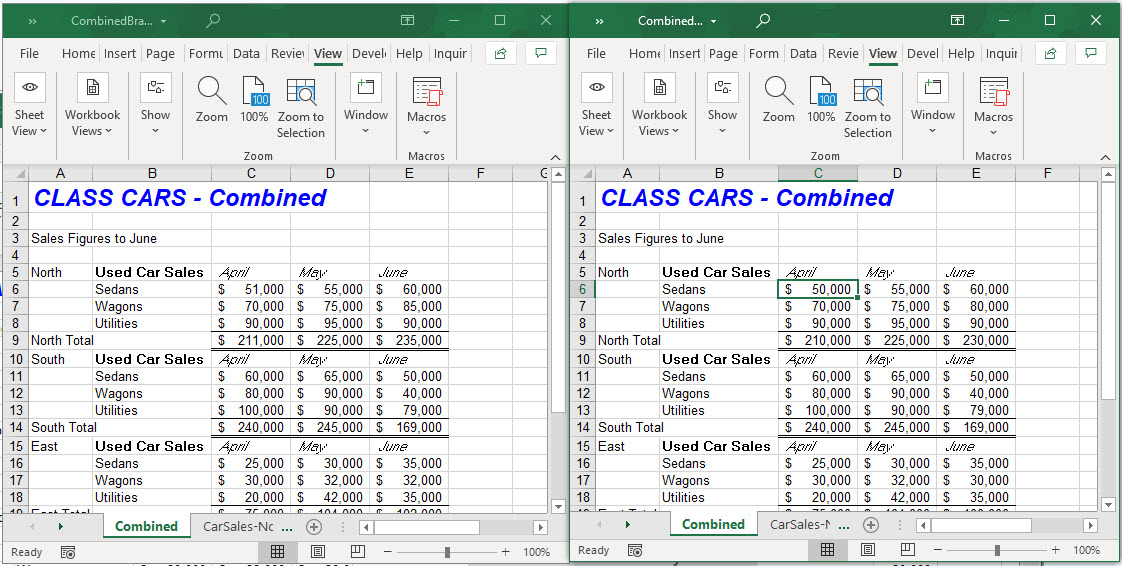
Compare Files Side by Side
One option to compare is to look at the files on the same screen.
- Open two files you want to compare, then in the Ribbon, select View > Window > View Side by Side.

If you have more than two files open, a dialog box will appear asking which file you wish to compare your active file to.
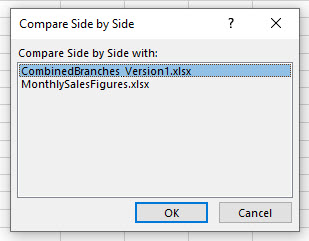
- Select the file you wish to compare your active file to, and click OK.
If you only have two files open, the dialog box will not appear, and your files are shown side by side on the screen immediately.
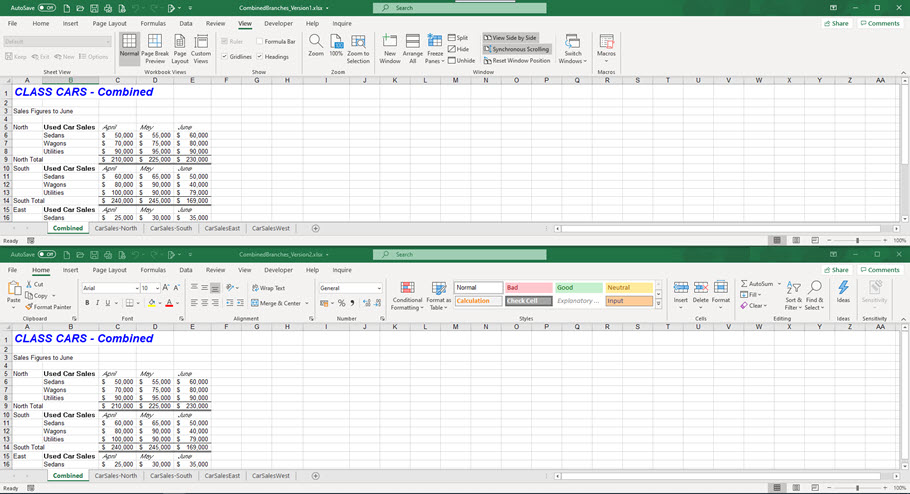
- Compare the two files visually.
Synchronous Scrolling
If you scroll down in one file, you will notice that the other file also scrolls down. This is because Synchronous Scrolling is automatically switched on.

This allows you to look at the data in one file and compare it to the data in the other file in the same cell. If you do not want both files to move at the same time when you click the scroll bar, click the Synchronous Scrolling button in the Ribbon to switch this option off.
Arrange All
The default window position for two files is one underneath each other, as shown in the graphic above.
- To view the files next to each other on the screen instead, select Arrange All from the Window group.

- Select Vertical, then click OK.
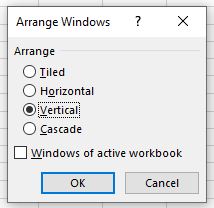
The two files will now be displayed vertically beside each other on your screen.
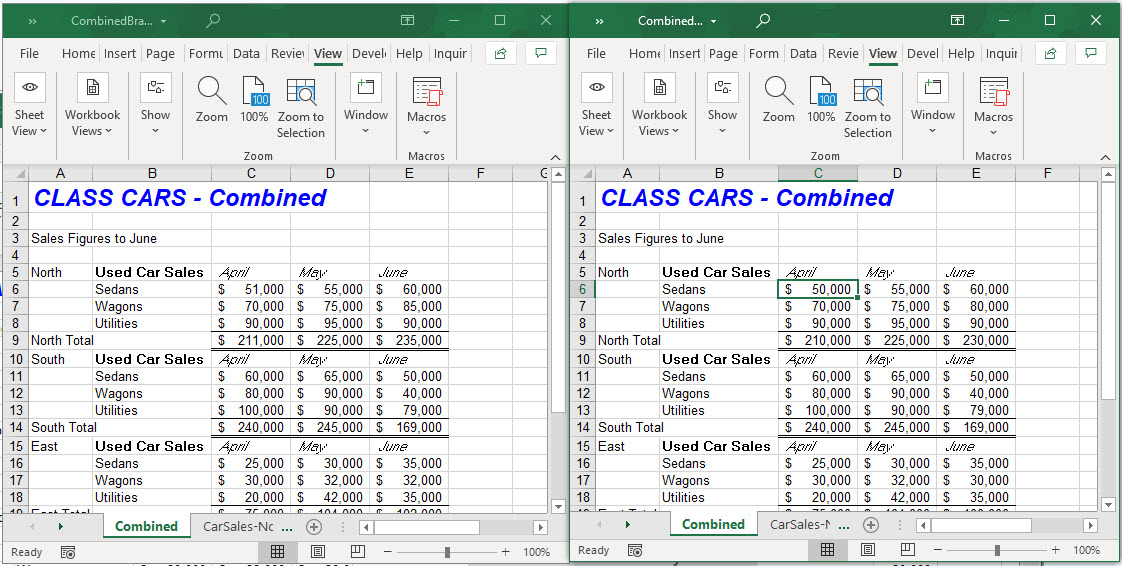
Reset Window Position
Click Reset Window Position to put the files back to their default (Horizontal) positions on the screen.

With the two files open on the screen, you can now compare the differences between the two.
Use the Inquire Add-In
Excel provides a COM add-in that will compare two files for you.
To activate this add-in, you need to have the Developer tab visible in the Ribbon. If you don’t see the Developer Ribbon, you’ll need to enable it.
Enable the Developer Ribbon
- Click on the File tab in the Ribbon, and go down to Options. In the Customize Ribbon options, tick the Developer check box. (This is switched off by default so you will need to switch it on to see the tab on the Ribbon.)

- Click OK.
- The Developer tab will appear on the main ribbon. In the Ribbon, select Developer > Add-ins > COM Add-ins.
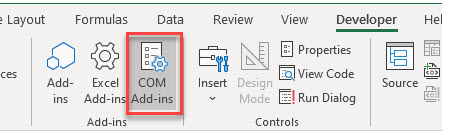
- Make sure the check box next to Inquire is checked, then click OK.
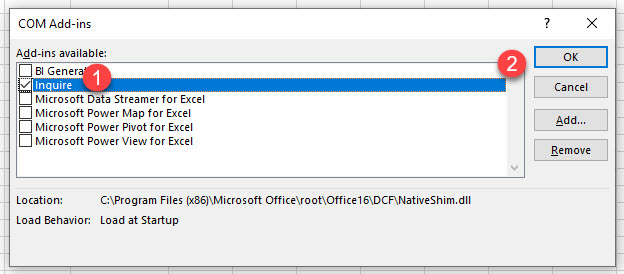
A new tab is added to the Ribbon called Inquire.

- To compare two files, make sure they are both open, and then in the Ribbon, select Inquire > Compare > Compare Files.

- Select the file you wish to compare against the active file and then click Compare.
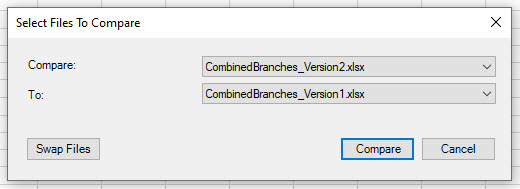
A new window will open with the differences between the two files highlighted.
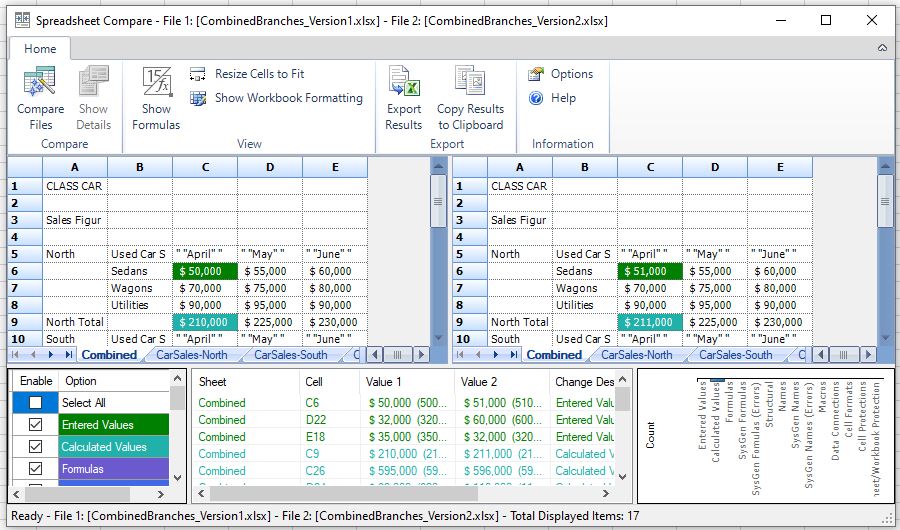
Compare Files in Google Sheets
The only way to compare two files side by side in Google Files is to open each file in a separate copy of your browser. You can then drag each window into a relevant position on your screen which will then enable you to see the data in both files at the same time, and thus enable comparison.