How to Combine / Merge Duplicate Rows & Sum Them in Excel
Written by
Reviewed by
This tutorial demonstrates how to combine duplicate rows by summing them in Excel.
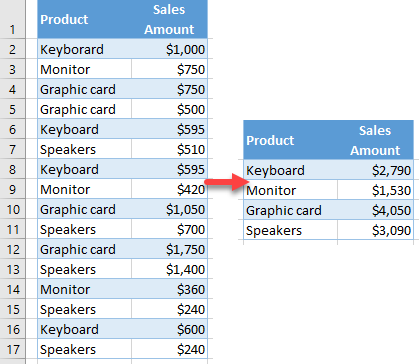
Combine Duplicate Rows
In Excel, there is often a need to combine duplicate rows in a range and sum them in a separate column. For example, if you have sales by product in a sheet (as shown below), you may want to summarize sales for every product. In the following example, you have products in Column B (including duplicates), and their sales amounts in Column C.
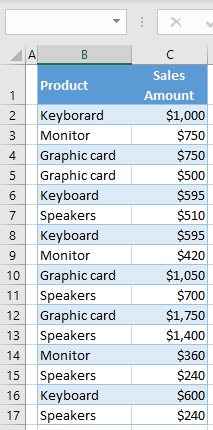
Combine the data and get a total sales amount for every product in a separate range, next to the original one.
- Select the cell where you want to get a new data range (e.g., E1), and in the Ribbon, go to Data > Consolidate.
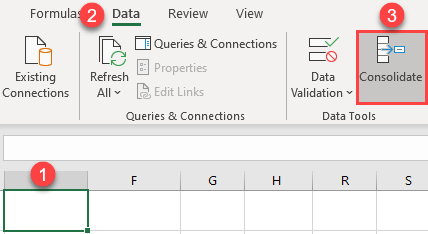
- In the Consolidate window, leave the default Function (Sum), and click on the Reference icon to select the range for consolidation.
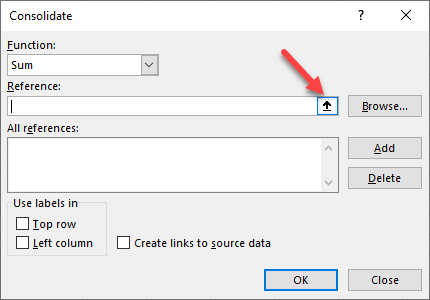
- Select the data range you want to consolidate (e.g., B1:C17), and press ENTER.

- In the Consolidate window, check Top row, and Left column and click OK.
If the data set doesn’t have a header row, you don’t need to select Top row.
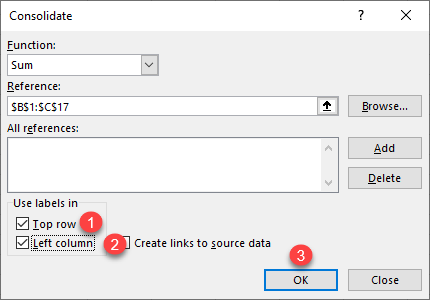
The result is total sales summarized by product, starting from cell E1.
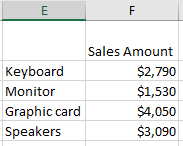
Combine and Sum Duplicate Rows in Google Sheets
Google Sheets doesn’t have an analogous Consolidate feature, but you can consolidate data manually or by using Paste Special as explained here.

