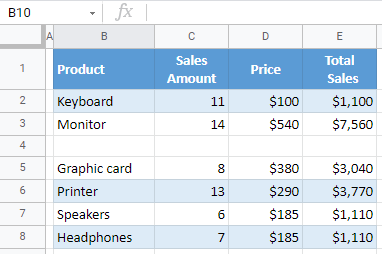How to Clear Cell Contents in Excel & Google Sheets
Written by
Reviewed by
This tutorial demonstrates how to clear the contents of multiple cells at once in Excel and Google Sheets.
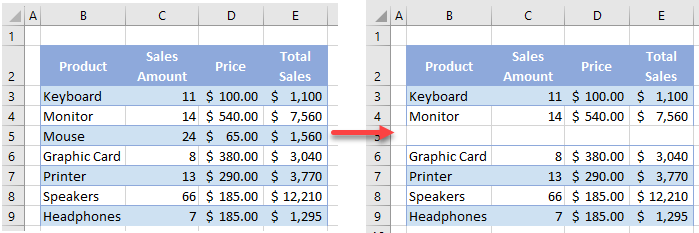
Clear Cell Contents
If you delete rows or columns in Excel, all cells are shifted accordingly. However, you can also delete only cells’ contents without shifting. Say you have the dataset below.
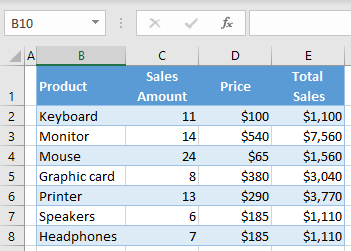
- To delete only values from Row 4 (range B4:E4), first select the range to clear (B4:E4).
- Then in the Ribbon, go to Home > Clear > Clear All (or use keyboard shortcuts).
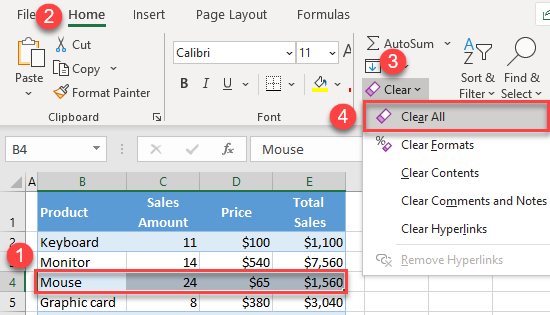
As a result, cells in Row 4 are now cleared, without shifting, so all other cells are unchanged.
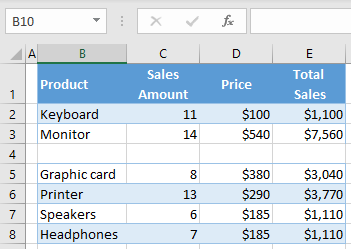
Tips
- You can also use VBA code to clear cell contents.
- See Excel Shortcut to Display Insert or Delete Dialog Box.
Clear Contents in Google Sheets
To clear cell contents without shifting in Google Sheets, follow these steps:
- Select the data range you want to clear (B4:E4), and in the Menu, go to Edit > Delete values.
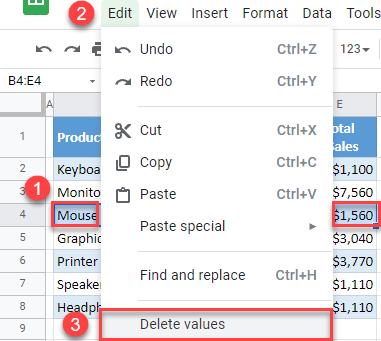
In this case, cell content is deleted, but the formatting remains.
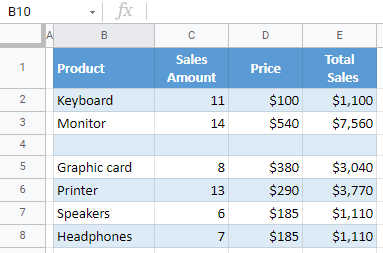
- To clear all formatting, select the same range (B4:E4), and in the Menu, go to Format > Clear formatting (or use the keyboard shortcut CTRL + \).
Note: This shortcut only works in Google Sheets. In Excel, CTRL + \ selects row differences.
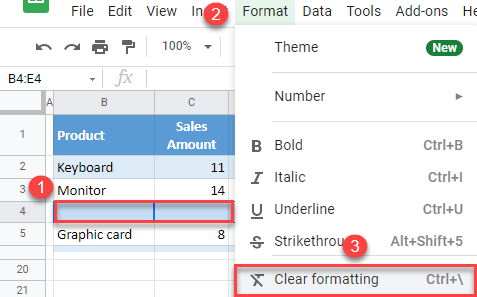
Now, all content and formatting are cleared from the selected range of cells.