How to Clear the Cache in Excel & Google Sheets
Written by
Reviewed by
Last updated on February 28, 2023
This tutorial demonstrates how to clear the cache in Excel and Google Sheets.
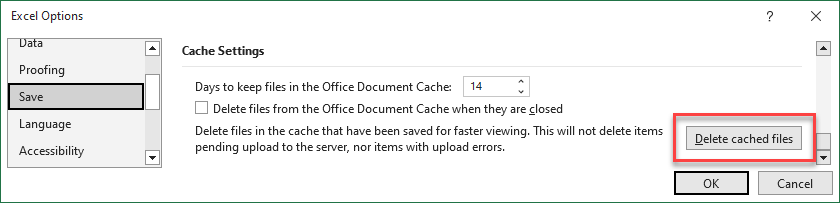
Clear Cache in Excel
If you have a problem with editing a document or Excel is taking too long to load, you should try clearing the cache.
- In the Ribbon, select File > Options.
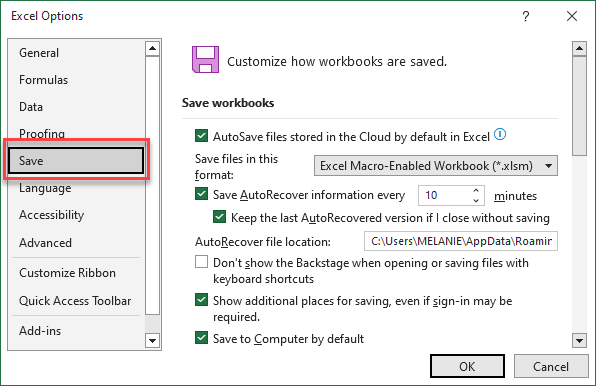
- Scroll down to the bottom of the Save window and then in the (1) Cache Settings, click (2) Delete cached files.
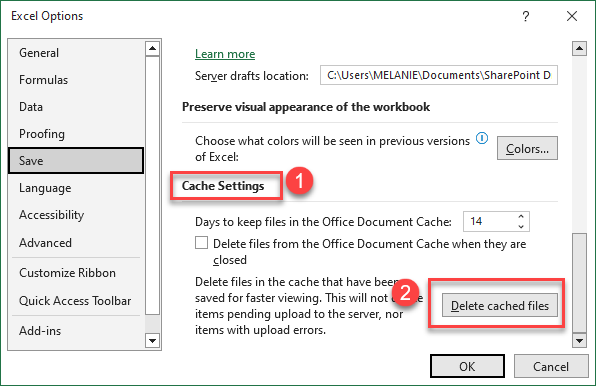
- In the pop-up window, select Delete Cached Files.
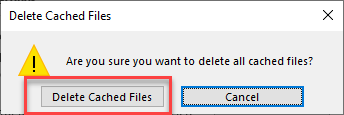
- The cache will be cleared. Click OK to close the Excel Options window.
Clear Cache in Google Sheets
- To clear the cache in Google Sheets, first open Google Sheets.
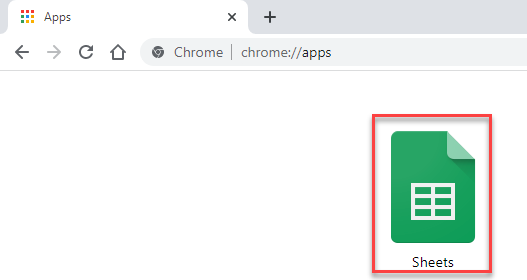
- Click on the View site information icon (padlock icon) in the address bar.
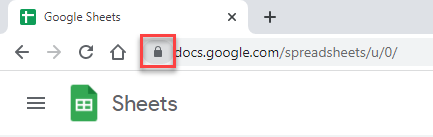
- From the drop-down menu, choose Site settings.
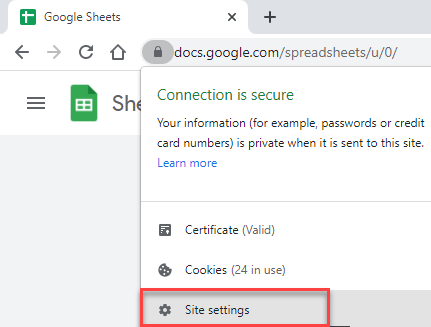
- In the Settings window, choose Privacy and security from the left-side menu. Under the Usage section, select Clear data.
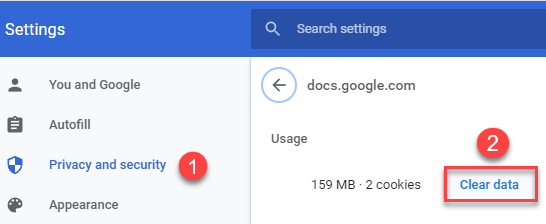
- A pop-up message appears asking for your confirmation. Click Clear.
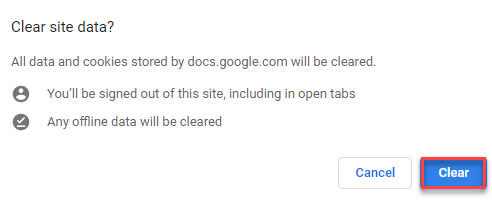
As a result, the Google Sheets cache is cleared.

