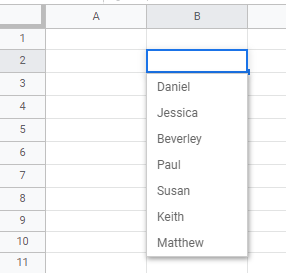Change / Edit Drop Down List in Excel & Google Sheets
Written by
Reviewed by
This tutorial demonstrates how to change a drop-down list in Excel and Google Sheets.
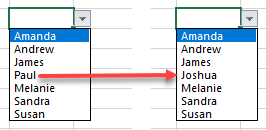
Drop-down lists in Excel are very useful in that they limit users to a set of predefined options by means of data validation. There may be circumstances, however, where you need to update the allowed items for a drop-down list.
Edit Values in a Range
To easily amend the values in a drop-down list, you can edit the actual values in the list items’ source range.
In the example below, the drop-down list (in B2) takes its allowable values from cells F2:F8.
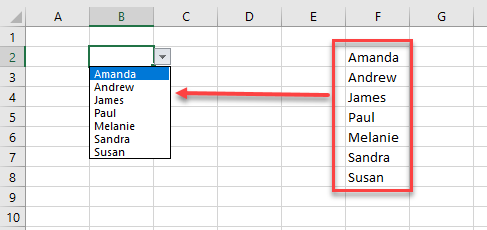
If you edit the values in this range (here, cells F4:F6), the drop-down list changes.
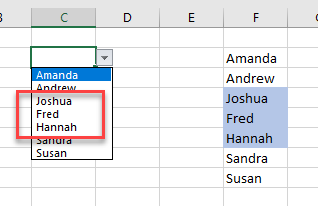
Change the Drop-Down Range
If you want to change the range of cells that the drop-down list refers to, amend the range that is defining the data validation list rule.
- Click on the cell that contains the drop-down list.
- In the Ribbon, go to Data > Data Validation > Data Validation.
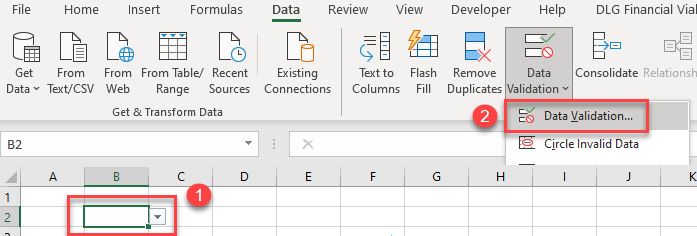
- Click on the arrow to the right of the Source drop down.
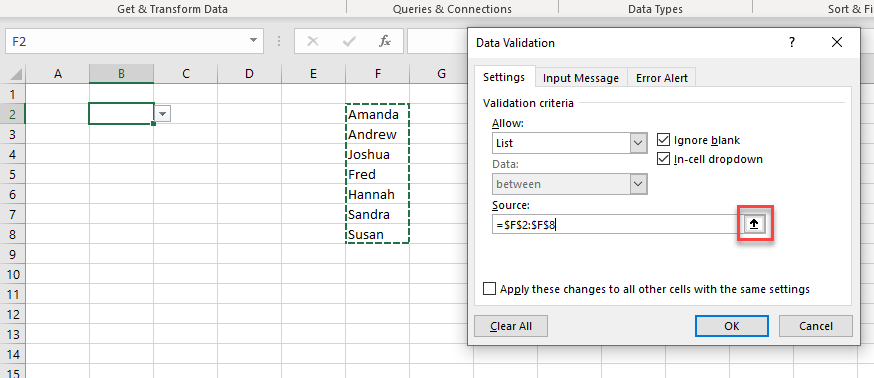
- Select the new range for your drop-down list, and then click on the little down arrow to return to the Data Validation dialog box.
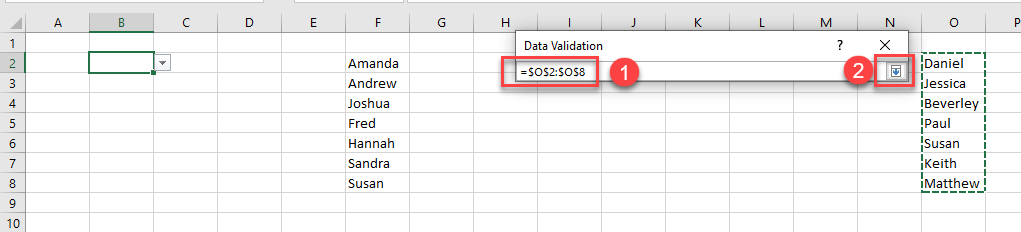
- Click OK to update the list.
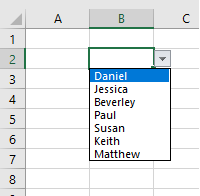
Change a Drop-Down List in Google Sheets
Edit List Items
You can edit the contents of a drop-down list in Google Sheets in the same way as you do in Excel.
To change the values on the list, edit the cells in the list’s source range.
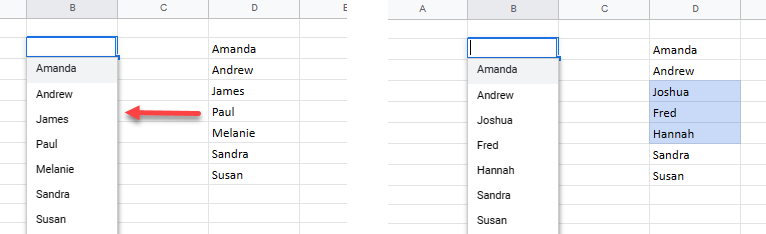
Change List’s Source Range
To amend the actual range of the drop-down list, change the list’s source in the data validation rule.
- Click on the cell where the drop-down list is, and then in the Menu, select Data > Data Validation. The current data range for the drop-down list is shown.
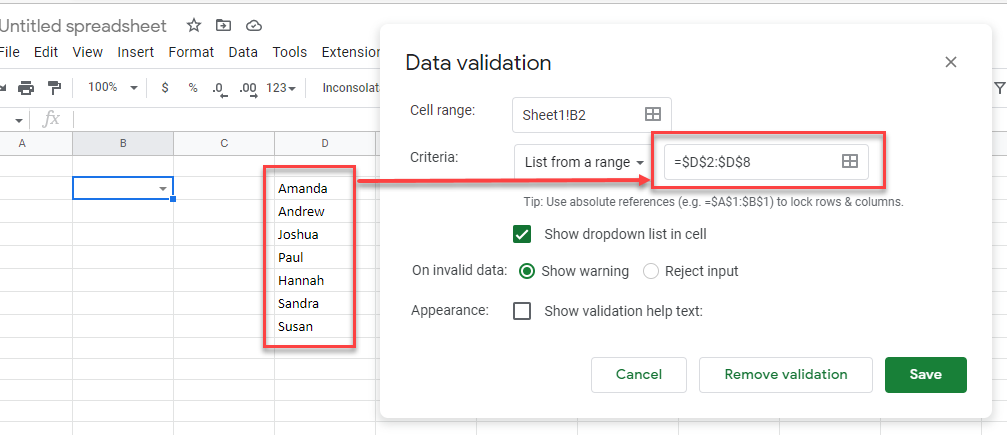
- Drag and select the new range, and then click Save.
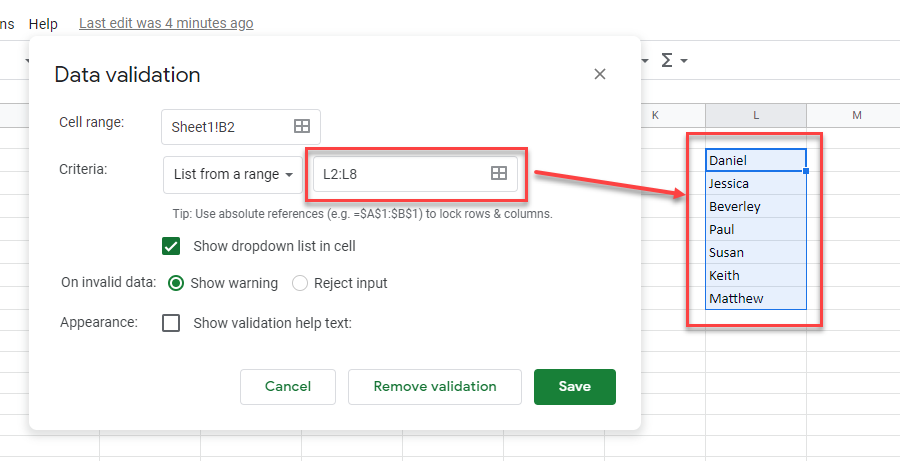
The list is updated.