Change Cell Size in Pixels or Inches in Excel & Google Sheets
Written by
Reviewed by
This tutorial demonstrates how to change cell size in pixels or inches in Excel and Google Sheets.
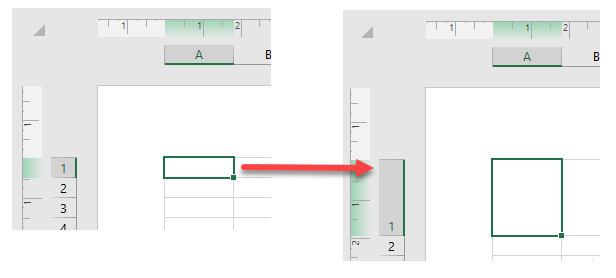
Change Ruler Units From Pixels to Inches
Sometimes you’ll need to change cells’ sizes in inches – rather than pixels – to accurately match your data or template. One way to do that is to use the Format feature.
- To change the ruler units from the default to inches, in the Ribbon go to Files and click on the Options.
![]()
- The Excel Options window opens. (1) From the right-side menu, choose Advanced and then on the left, scroll to the Display section. In it, (2) click on the box next to Ruler units and from the list, (3) choose Inches. (4) Click OK.
![]()
Change Cell Size by Formatting
Whether you’re using pixels or inches, changing a cell’s size works the same way
- In the Ribbon, go to View > Page Layout.
![]()
- To change the cell width, select the cells you want to resize, and then in the Ribbon go to Home > Format > Column Width.
![]()
- In the Column width box, enter the new size in inches (here, 1.5 inches) and click OK.
![]()
This changes the width of the cell.
![]()
- To change the height of the cells, select the cells you want to resize, and then in the Ribbon go to Home > Format > Row Height.
![]()
- In the Row height box, enter the new size in inches (here, 1 inch) and press OK.
![]()
This changes the height of the cells.
![]()
Change Cell Size by Dragging
Another way to change cells sizes in inches or pixels is by dragging.
- Change the view from Normal to Page Layout. In the Ribbon go to View > Page Layout.
![]()
- To change the width of the cells, just place the cursor on the boundary on the right side of the column heading, When it changes to a double-headed arrow, drag it to the right to widen the cells or to the left to narrow them. You can see the width of selected cells in inches and pixels displayed in the box above the double-headed arrow. It allows you to measure exactly how much you want to change the width of the cells.
![]()
This changes the width of the cell.
![]()
- To change the height of the cells, place the cursor on the boundary on the bottom side of the row heading. When the cursor changes to a double-headed arrow, just drag it up to make cells shorter or drag it down to make cells taller. While dragging, a similar box displays the height of the selected cells in inches and pixels, so you can measure exactly how much you want to change the height of the cells.
![]()
This changes the height of the cell.
![]()
Change Back to Default Size
Cell Height
In Excel, the default cell height is 15. To change back to that height, follow these steps:
- To change back to default cell height, in the Ribbon go to View > Normal.
![]()
- Then, select the cells whose height you want to change back to the default size, then in the Ribbon, go to Home > Format > Row Height.
![]()
- In the Row height box enter 15 and click OK.
![]()
After that, the height of the selected cells goes back to the default size.
![]()
Cell Width
In Excel, the default cell width is 8.43. To change the cell width back to the default, follow these steps:
- First, select the cells whose widths you want to change back to their default size, and then in the Ribbon, go to Home > Format > Column Width.
![]()
- In the Column width box enter 8.43 and click OK.
![]()
As a result, the width of the selected cells goes back to the default size.
![]()
Note: You can use VBA code to revert to default cell sizes in Excel.
Change Cell Size in Google Sheets
To change the height and width of cells in the Google Sheets, follow these steps:
- To change the width of cells, select the column you want to resize, right-click it, and from the drop-down list, choose Resize column.
![]()
- In the dialog box, enter the new width (here, 200 pixels) in pixels and press OK.
![]()
As a result, the width of the column changes.
![]()
- To change cell height, select the row you want to resize, right-click it, and from the list, choose Resize row.
![]()
- In the dialog box, enter the height in pixels(here, 50 pixels) and click OK.
![]()
This changes the cells’ height.
![]()
Change to Default Cell Size in Google Sheets
In Google Sheets, the default cell width is 100 pixels, and the default cell height is 21 pixels.
- To change back to the default cell width, first select the column you want to resize, right-click it, and from the list, choose Resize column.
![]()
- In the dialog box, enter the value 100 and click OK.
![]()
As a result, the width of the selected column changes back to the default size.
![]()
- To change back to the default cell height, select the row to resize, right-click it, and from the list, choose Resize row.
![]()
- In the dialog box enter 21 and press OK.
![]()
After that, the height of the selected row changes back to the default size.
![]()

