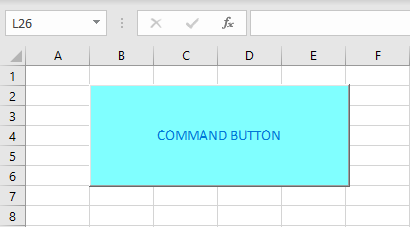How to Change the Color of ActiveX Control Button in Excel
Written by
Reviewed by
In this tutorial, you will learn how to change the color of a button in Excel.
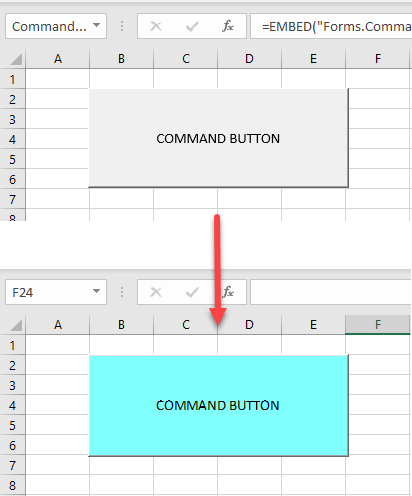
Buttons are used in Excel to call macros. From the Developer tab, you can insert a button and assign it a macro. Then, clicking on that button runs the selected macro. Once you have your button set up, you can change its properties. In a spreadsheet, one easy way to direct attention to a button is to change the button’s color. This is done quite differently from changing a cell’s color.
Change BackColor of ActiveX Control Button
- First, be sure that Design Mode (Developer > Controls > Design Mode) is enabled so you can use the Properties option.
(If you can’t see the Developer tab, customize your Ribbon to add it.)
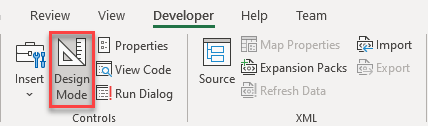
- Select the button whose color you want to change. Then in the Ribbon, go to Developer > Controls > Properties.
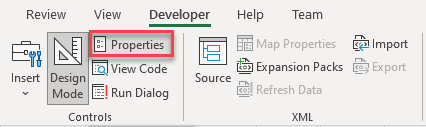
- After that, the Properties window will open. To change the BackColor of the button, (1) click on Alphabetic to see a list of button properties in alphabetical order. Then (2) select BackColor in the left column, and (3) click on the arrow in the right column to display the color options. Finally, (4) choose a color (from the Palette or System).
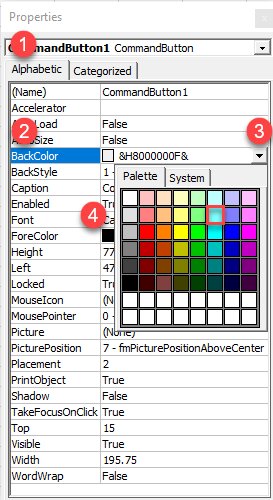
After clicking on the desired color, the color of the button will automatically change. As you can see below, the BackColor of an ActiveX button is the fill color of the shape.
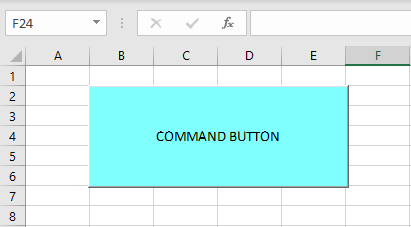
Change ForeColor of ActiveX Control Button
As shown above, the BackColor of a button is its fill color. You can also customize the color of the text on the button by changing the forecolor.
- In the Ribbon, go to Developer > Properties.
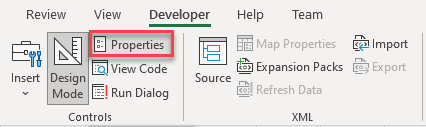
- In the Properties window, (1) click on Alphabetic and (2) select ForeColor. After that, (3) click on the arrow to the right to display the color options, and (4) choose a color from the Palette (or System).
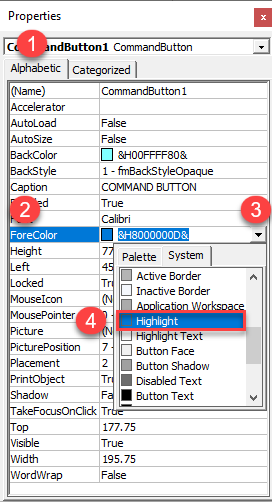
As a result, the text color (ForeColor) of the button is changed. The transformed button shown below is more easily visible in Excel than the standard gray button with black text.