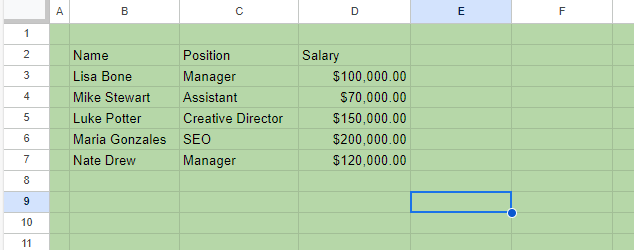Change Background Color for Entire Excel Sheet
Written by
Reviewed by
Last updated on February 7, 2024
This tutorial demonstrates how to change the background color of an entire sheet in Excel and Google Sheets.
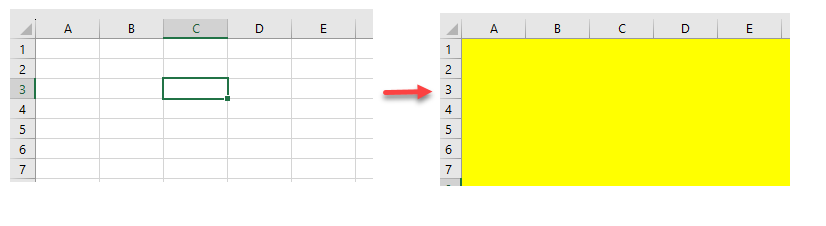
Change a Sheet’s Background Color: Context Menu
- In your current sheet, click the square in the upper-left corner. (The square is located between the row numbers and the column letters where the rows and columns intersect.) You could also select the entire sheet by pressing CTRL + A on your keyboard.
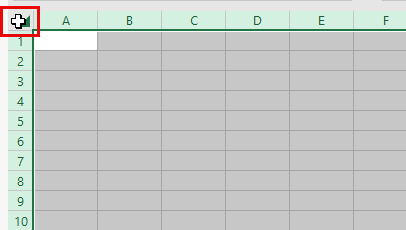
- Then, right-click anywhere in your sheet to bring up a context menu, where you should click Format Cells…
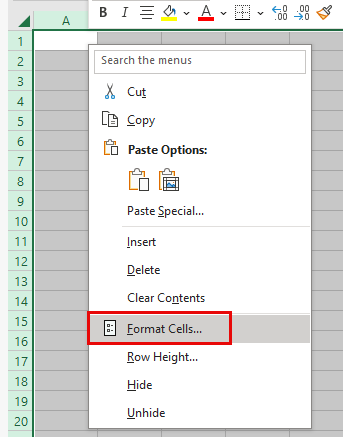
- In the Format Cells dialog box, go to the Fill tab.
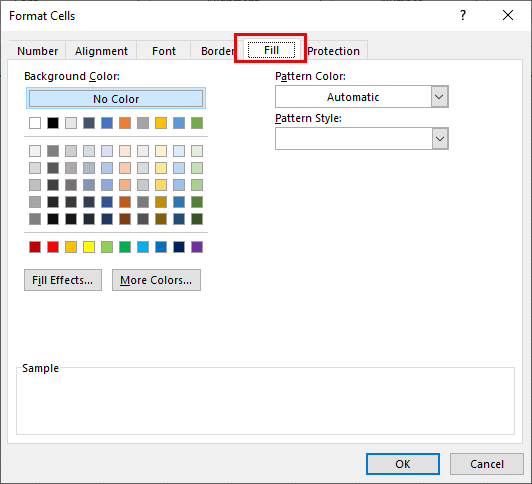
- Choose a new fill color, and then click OK.
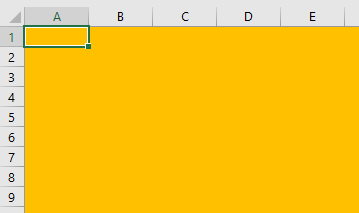
- All cells in the entire sheet now have the new background color.
Change a Sheet’s Background Color: Ribbon
- Once again, select the entire sheet by using the corner button or the CTRL + A shortcut.
- Then, in the Ribbon, go to Home > Font and then click the arrow to the right of the Fill Color icon.
- Choose a color to apply to your sheet automatically, or click More Colors… to open the Format Cells dialog box if you don’t see the color you want.
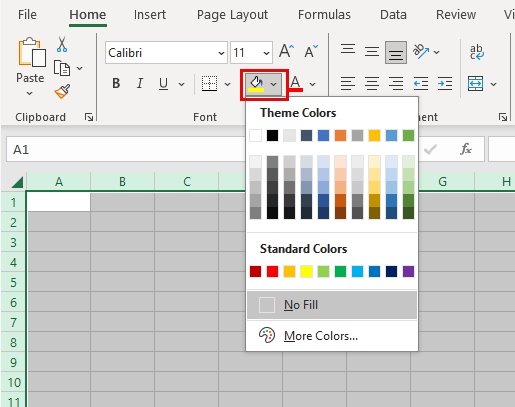
Hide Gridlines
By default, an Excel sheet shows gridlines. If you change the background color of your sheet, you effectively hide these gridlines. Alternatively, if you do not have a fill color set, you can hide your gridlines using the Ribbon.
In the Ribbon, click View > Show and then uncheck the Gridlines box to hide the gridlines in your sheet.
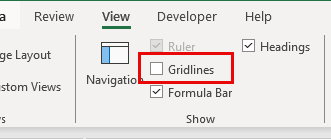
Change Background Color for Entire Sheet in Google Sheets
- Click in the top-left corner of the Google sheet on the select all button.
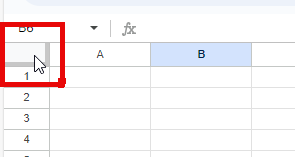
- Then, in the Menu, click the Fill drop down, and then choose a color to apply.
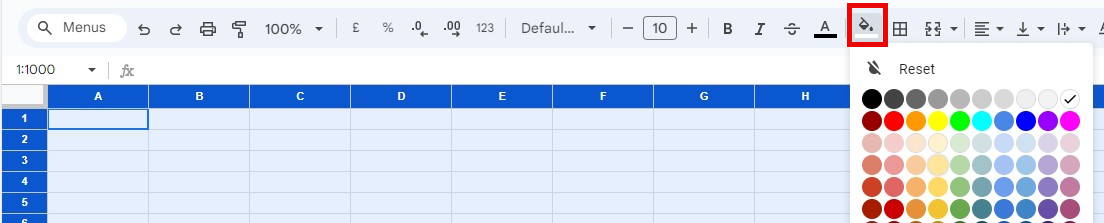
- The background of every cell in the sheet changes to that color.