How to Adjust Cell Margins in Excel & Google Sheets
Written by
Reviewed by
This tutorial demonstrates how to adjust cell margins in Excel and Google Sheets.
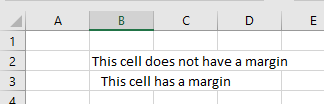
Change Cell Margins
Left Indent
To adjust the left cell margin in Excel, create a left indent that moves the contents of the cell to the right.
Select the cell you need to adjust. Then in the Ribbon, go to Home > Alignment and click the Increase Indent icon.
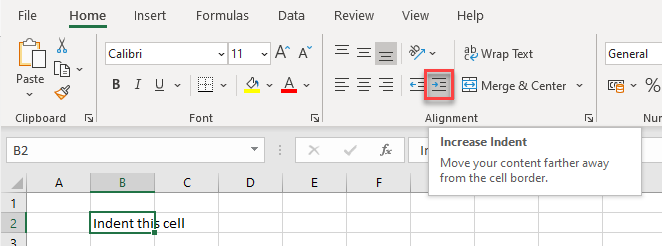
The cell is then indented by the default value.
Specify Size of Indent
- In the Ribbon, go to Home > Alignment, and then click the small icon in the bottom-right corner of the Alignment group.
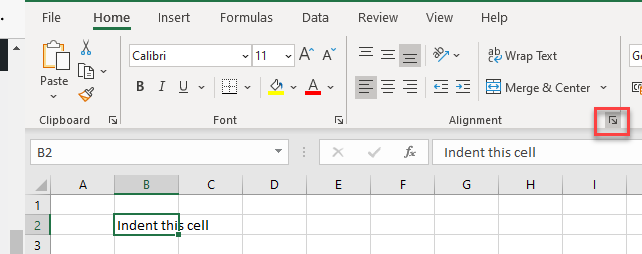
- In the Format Cells dialog box, choose Left (Indent) in the Horizontal drop down, and then set a value to Indent by.
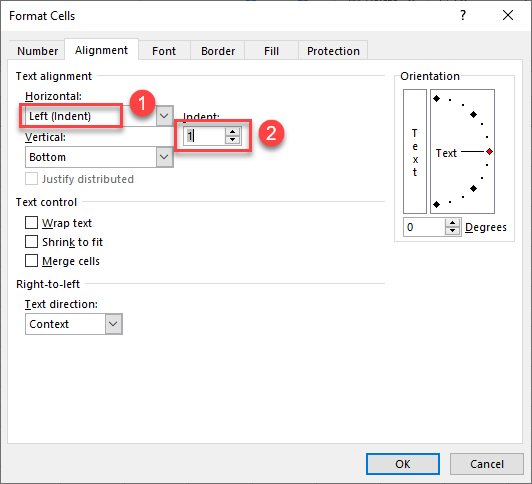
- Click OK to left indent the cell (and thus change the cell margin).
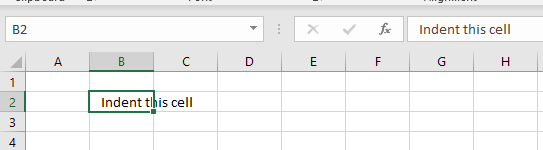
Center Text
If you wish to adjust the cell margins all around the cell – left and right, top and bottom – you can center the text and change the size of the cell.
To center with just two clicks, in the Ribbon, go to Home > Alignment, and then click Middle Align and Center.
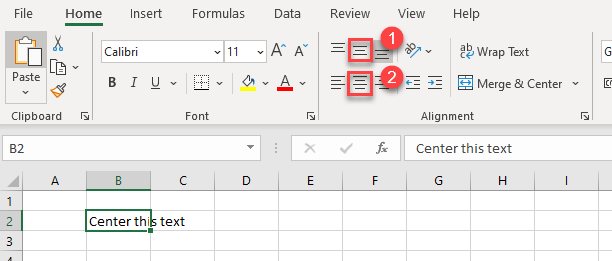
To center through the alignment menu and resize the cell, follow these steps:
- In the Ribbon, go to Home > Alignment, and then click the small icon in the bottom-right corner of the Alignment group.
- In the Format Cells dialog box, choose Center in both the Horizontal and Vertical drop downs.
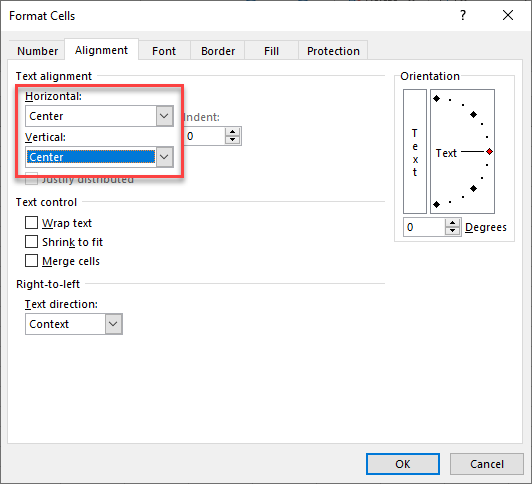
- Click OK.
- Then adjust the column width and row height.
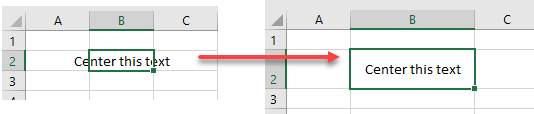
Adjust Cell Margins in Google Sheets
You cannot indent text in a cell in Google Sheets the same way as in Excel, but you can center the text in a cell both horizontally and vertically and then adjust the size or the row and column.
- From the Menu, go to Format > Alignment and then choose Center to center horizontally.
- Select Middle to center the text vertically.
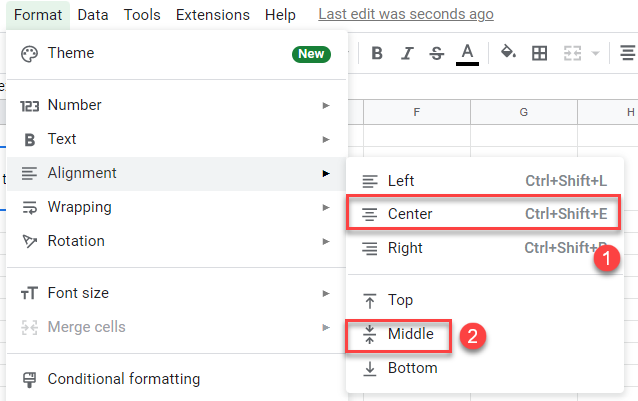
- Then adjust the row and column sizes.
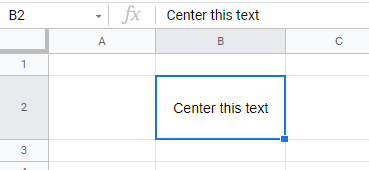
Note: See How to Indent in Excel and Google Sheets for a workaround to left indent a cell in Google Sheets.

