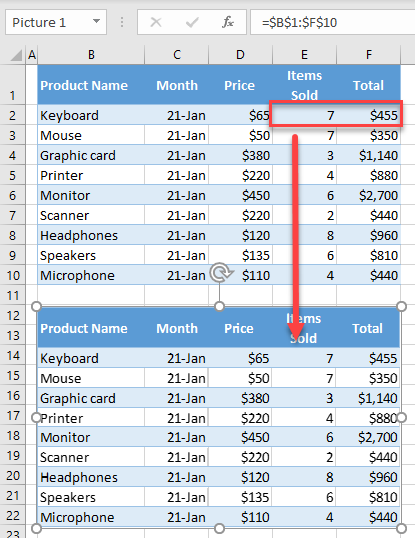How to Use the Camera Tool in Excel
Written by
Reviewed by
This tutorial demonstrates how to use the camera tool in Excel.
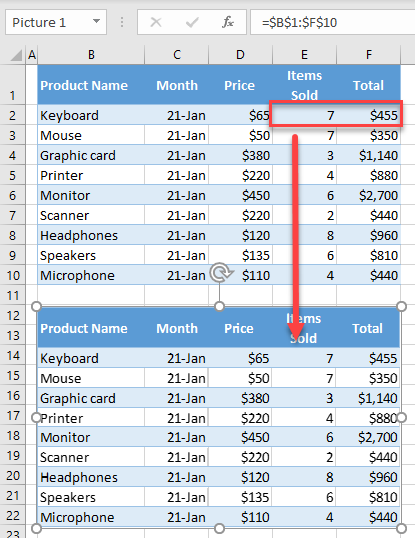
What Is the Camera Tool?
The camera tool is a lesser-known feature in Excel. However, it can be very useful in everyday work. This feature allows you to capture an image of the dataset (range, table, chart, etc.). After that, all changes in your source data set are updated in the image taken by the camera. You can use it across sheets in your workbook. This can be helpful with:
- Complex data sets – It can make your life easier, as you can capture a part of data and put the image anywhere in the file in order to track changes faster.
- Linked images – You can make the picture change as you change certain data in the file.
- Dashboards – Sometimes it’s very hard to fit everything in a dashboard (charts, scorecards, tables, etc.), and using the camera, you can format all of them as images and easily resize and reposition them on the sheet.
Enable the Camera Tool
The camera tool is not present by default in the Toolbar. To use it, follow these steps to add it to the quick access toolbar:
- Click the Customize Quick Access Toolbar icon in the Toolbar and choose More Commands…
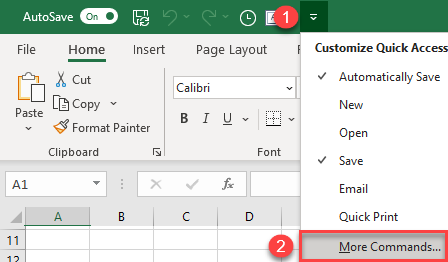
- In the Excel Options window, choose All Commands from the Choose commands from drop down.
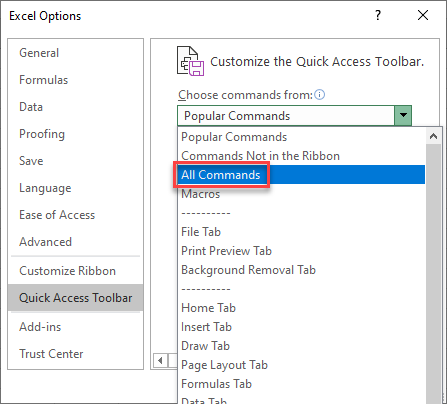
- Choose Camera from the list. Click Add, then OK.
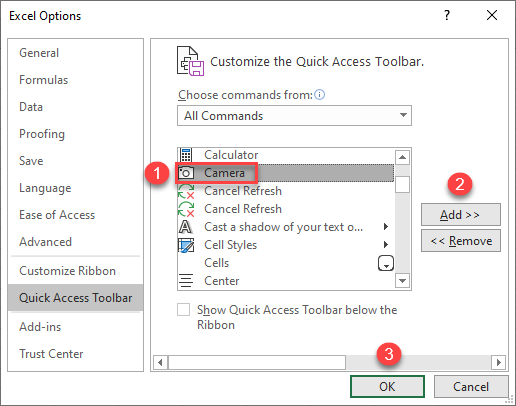
Now the Camera icon is in the Toolbar.

Use the Camera Tool
Say you have the following sales data set, and Column F (Total) is the product of Columns D and E (Price and Items Sold).
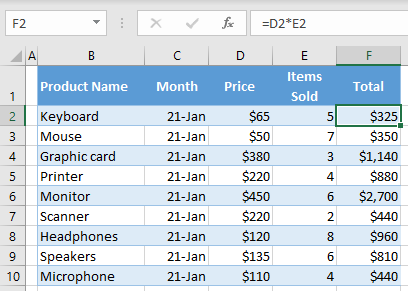
You can create an image of the data set using the camera. Then, whenever you update the data, the image updates to match.
- Select the range of cells (or table, chart, etc.) you want to capture, and click the Camera icon in the Toolbar.
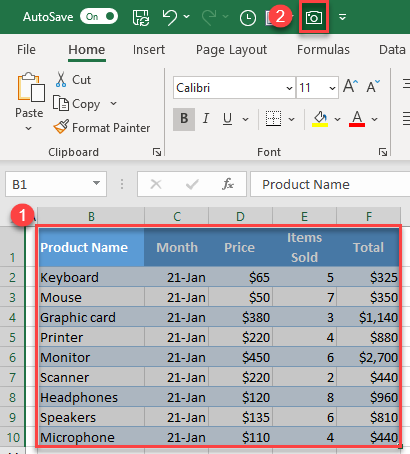
- Now click anywhere in the sheet where you want to insert the captured image.
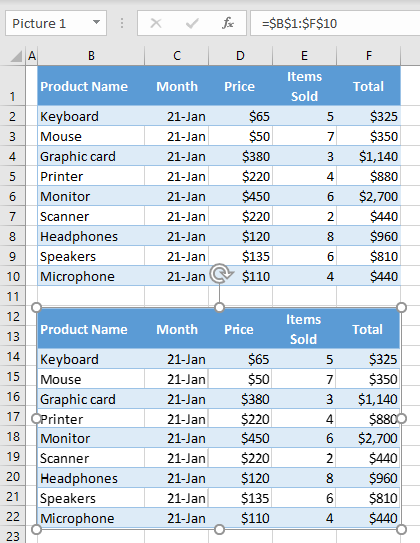
- As you can see above, the picture of captured data is now inserted (similar to a screenshot). If you change any data in the original data set, for example, cell E2 from 5 to 7, the image is also updated.