How to Create a Bulleted List in Excel & Google Sheets
Written by
Reviewed by
Last updated on July 18, 2023
This tutorial demonstrates how to create a bulleted list in Excel and Google Sheets.
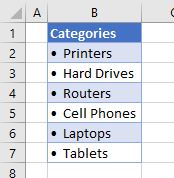
There are several ways that bulleted lists can be created in Excel. This tutorial introduces a few methods.
Create a Bulleted List With a Shortcut Key
- Select the cell you wish to start creating your bulleted list in, and then while holding down the ALT key on the keyboard, on your numeric keypad, type 0149.
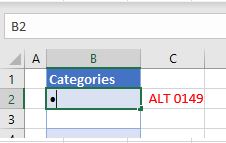
- Press the SPACE bar to put a space after the bullet and type in the text.
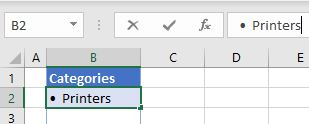
- Press the ENTER key to enter the bullet and text into the cell and move down to the next cell.
- Repeat the process for each item in the list.
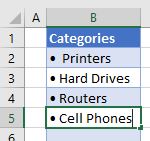
Create a Bulleted List Using Format Cells
- Type your list into Excel.
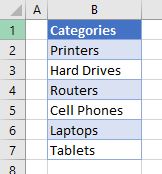
- Highlight the list, and then in the Ribbon, go to Home > Number > Number Format.
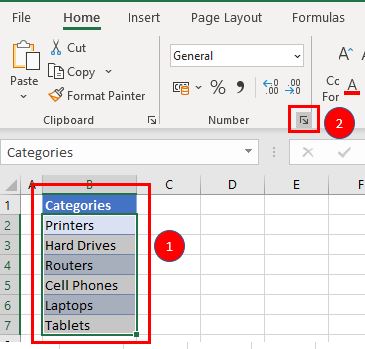
- In the Format Cells dialog box, choose Custom from the Number Category list, type ALT + 0149 on the numeric keypad, and then add SPACE @. The @ symbol here represents text in the cell.
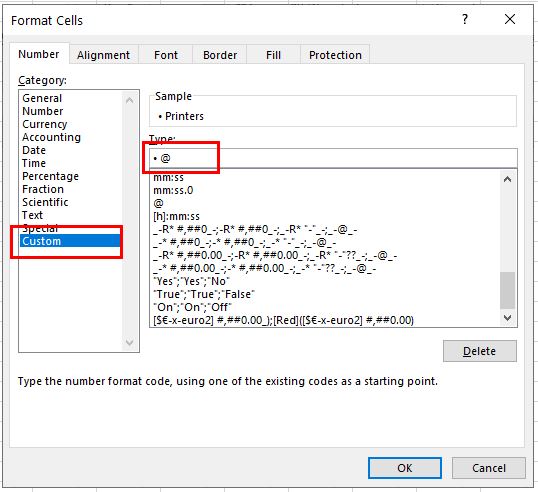
- Click OK.
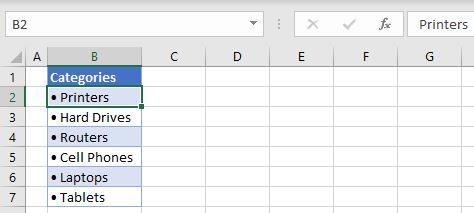
Create a Bulleted List in a Separate Column
- Type only the text for the bulleted list, making sure that there is an empty column to the left of it.
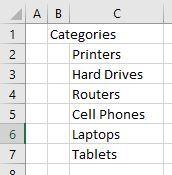
- Click in the blank cell to the left of the first item in the list and then, in the Ribbon, go to Insert > Symbols > Symbol.
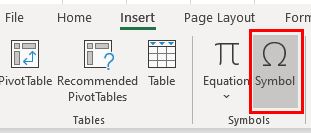
- In the Symbols tab, in the Font drop down, choose Wingdings and scroll down to find an appropriate bullet for the list.
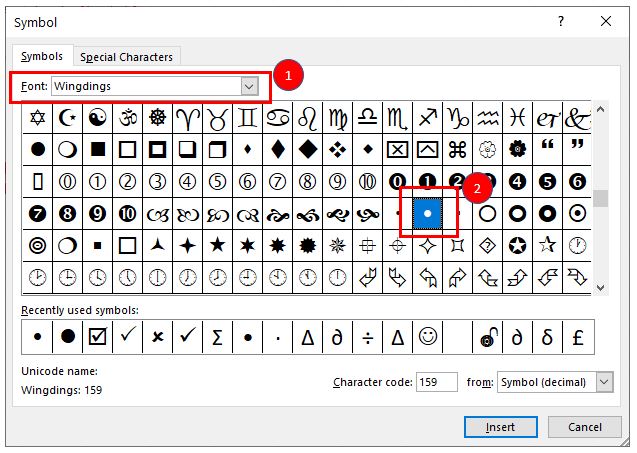
- Click Insert to insert the symbol into the selected cell and press ENTER.
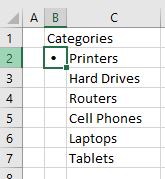
- Drag the fill handle in the bottom-right corner of the cell down to copy the bullet down to the remaining cells in the list (or copy-paste the bullet into the cells).
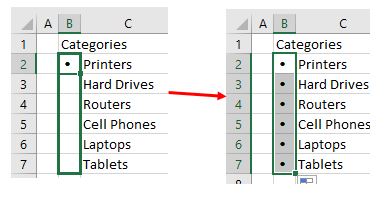
Create a Bulleted List in Google Sheets
Creating bulleted lists in Google Sheets is similar to creating them in Excel.
Create a Bulleted List With a Shortcut Key
- In the cell where the first bullet is required, hold down ALT on the keyboard and on the numeric keypad, type 0149. Then type in the text.
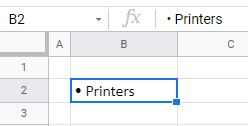
- Repeat this for the entire list.
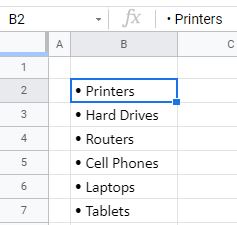
Create a Bulleted List in a Separate Column
- Type the text for the bulleted list and make sure that there is an empty column to the left of it.
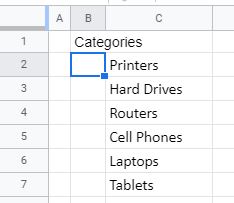
- In the empty cell, hold down ALT on the keyboard and on the numeric keypad, type 0149 and press ENTER.
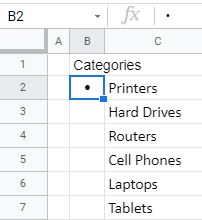
- Drag the fill handle to copy the bullet down the rest of the list.
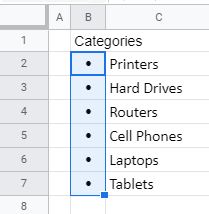
Custom formatting is not available to create bulleted lists in Google Sheets.

