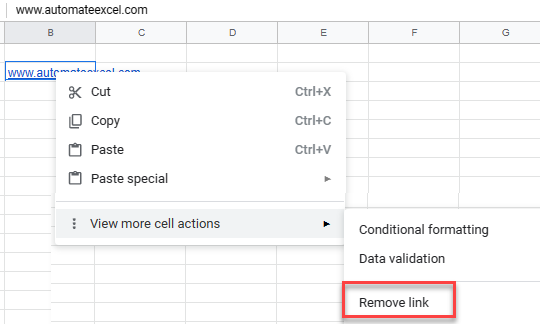How to Break All Links in Excel & Google Sheets
Written by
Reviewed by
This tutorial demonstrates how to break all links in Excel and Google Sheets.
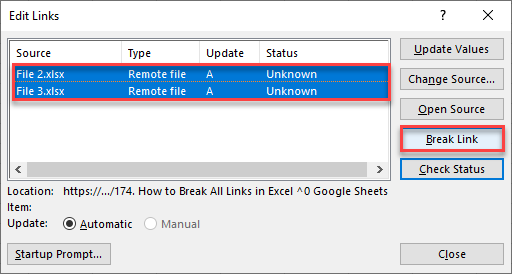
Links in Excel
When you work with multiple Excel files, you may have cells that pull data from other workbooks. In that case, every connection to another file is a link. Say you have Excel workbook File 1 that has value in cell B2 linked to cell B2 in workbook File 2.
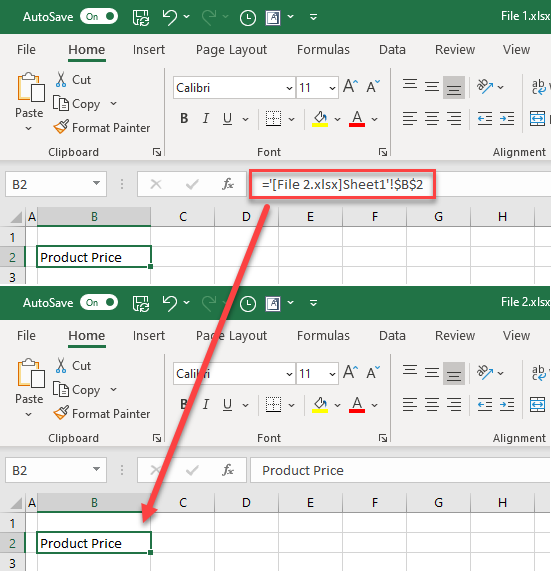
As you can see in the above example value in File 2 cell B2 is Product Price. This cell is linked to cell B2 in File 1: therefore, this cell has the same value. This means that if you change the value of cell B2 in File 2, it will also be updated in cell B2 in File 1. Let’s now change it in File 2 to Product Name.
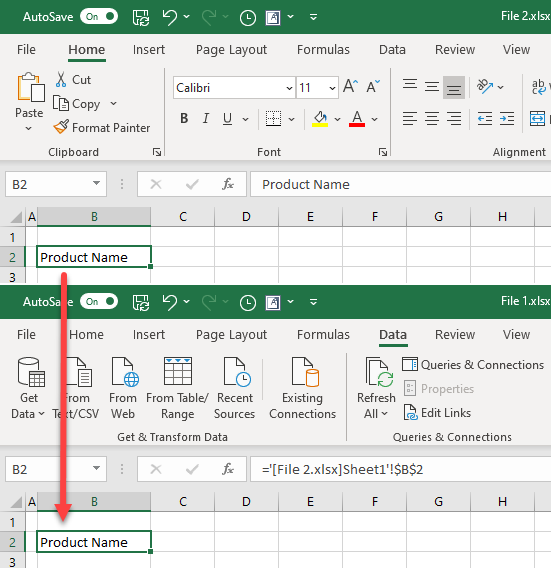
The value in File 1 is automatically changed to Product Name, because of the link. To see and edit all links to the other workbooks, in the Ribbon, go to Data > Edit Links.
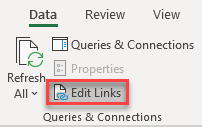
In the pop-up window, you can see all workbooks that are connected to the current workbook. In this example, File2.xlsx.
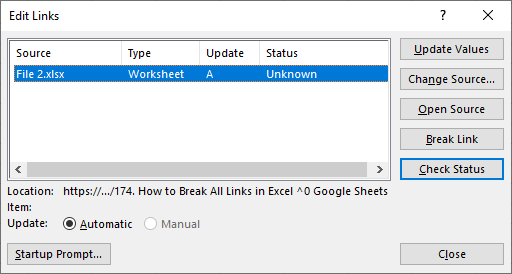
Break All Links
If you don’t need existing connections to other workbooks and want to keep the existing values, you can break all links in the file. There’s one additional connection in this example (cell B3 in File 1 is connected to cell B2 in File 3).
- In the Ribbon, go to Data > Edit Links.
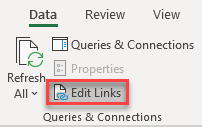
- While in the Edit Links window, press CTRL + A to select all connections, click Break Links (confirm the pop-up message), and Close the window.
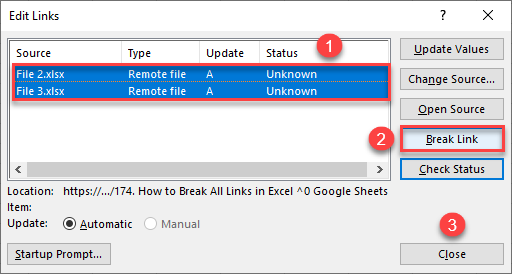
As you can see, the value in File 1, cell B2 is not connected to File 2 anymore. The same applies to cell B3.
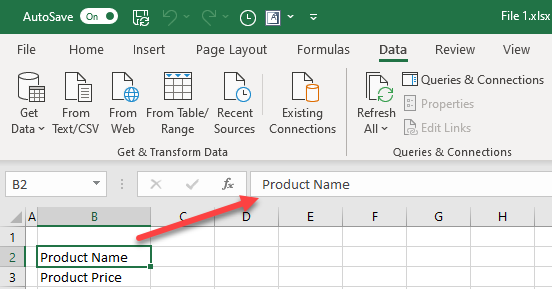
Now, if you edit values in File 2 or File 3, the File 1 values in cells B2 and B3 in remain the same.
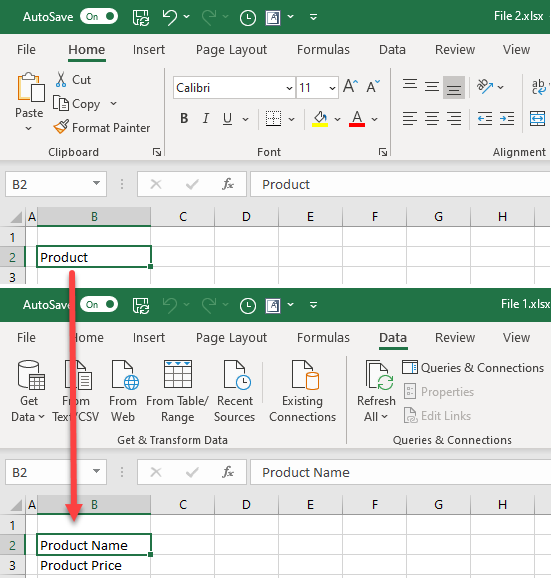
Note: Be careful when breaking links in the workbook with many connections to other workbooks. It may cause your formulas to break and return errors.
Break Links in Google Sheets
In Google Sheets, files are linked using formulas, and can’t be broken the same way as in Excel. However, you can remove the hyperlinks in a spreadsheet.