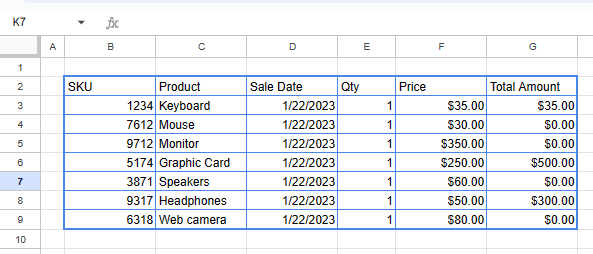Excel Borders Not Printing? Follow These Steps
Written by
Reviewed by
This tutorial shows what to do when borders not printing in Excel or Google Sheets.
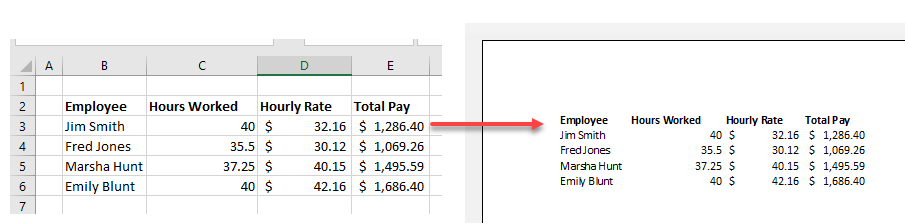
Gridlines
By default, gridlines do not print in Excel. If you want gridlines to print, you have to switch that option on.
- In the Ribbon, go to Page Layout > Sheet Options > Gridlines, and then make sure the checkbox next to Print is checked.
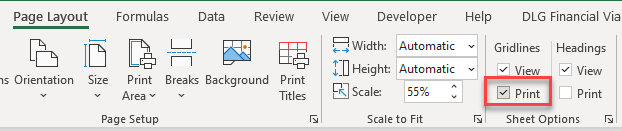
- Now, when you view in Print Preview mode, or print your worksheet, all gridlines print.
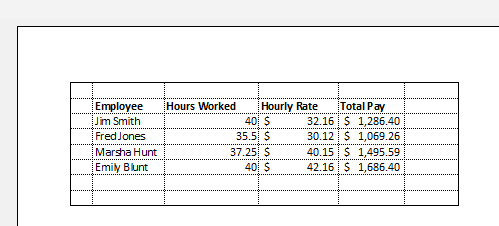
Print Mode vs. Draft Mode
You might come across a situation where you have borders set in Excel, but when you come to Print or Print Preview, the borders are not there! This is probably because you are in draft mode for printing.
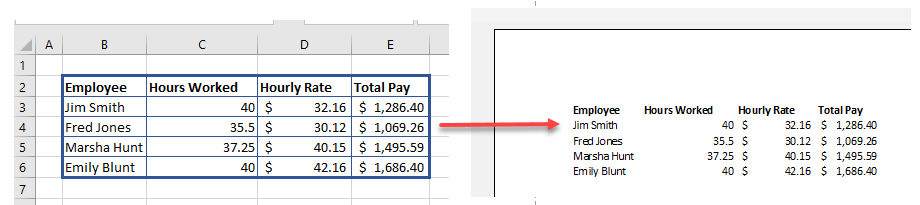
- In the Ribbon, go to Page Layout > Page Setup and then click the selector in the bottom-right corner of the group; this opens the Page Setup window.
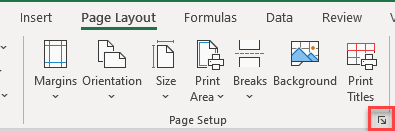
- In the Page Setup dialog box, go to the Sheet tab. Uncheck the Draft quality checkbox. Click OK to return to Excel.
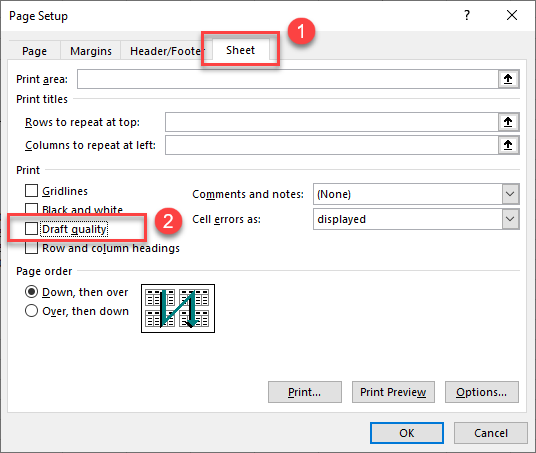
- Now, click Print Preview and your borders should be showing and should now print.
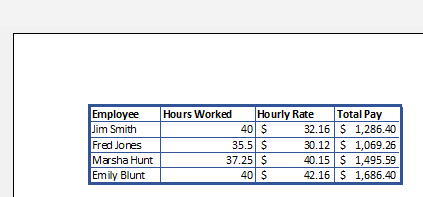
Apply Cell Borders
Of course, to print your cell borders, you must have applied the cell borders in the first place!
- Select the cells where you want to add borders.
- Then, in the Ribbon, go to Home > Font and then click the arrow to the right of the Borders button.
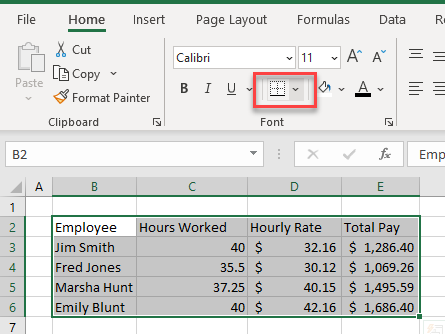
- From the list, choose All Borders.
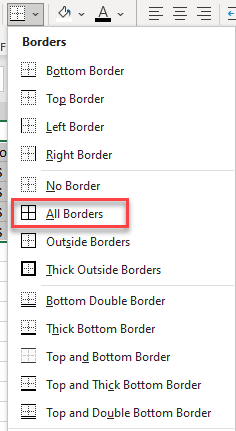
This adds all internal and external borders around and within the selected range.
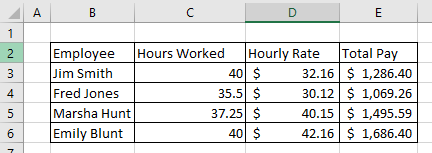
- If you want to customize your borders further, you can set the line thickness and color using the borders drop down; or, you can click More Borders from the bottom of the border menu to show the Format Cells dialog box.
- In the Line Style box, choose the thickness for the border. In the Border box, click each of the outside borders to change the thickness of those borders.
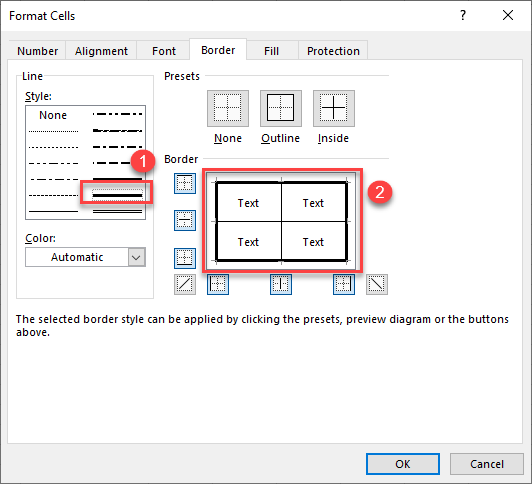
- Click OK to apply your changes to the selection.
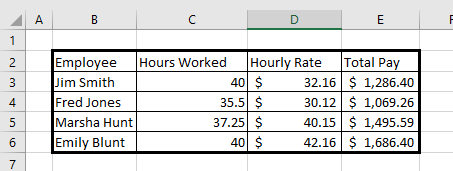
- Click Print Preview to see your formatted worksheet or click Print to print the worksheet. The borders should print with the data.
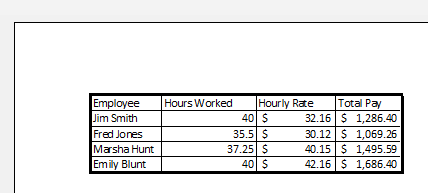
Borders Not Printing in Google Sheets
There are two ways to print borders in Google Sheets. If they’re not printing, you can turn on Show gridlines or apply borders.
Show Gridlines
By default, gridlines do print in Google Sheets. If gridlines are not showing in Print Preview mode in Google Sheets, you can switch them on.
- In the Toolbar, click the Print icon.
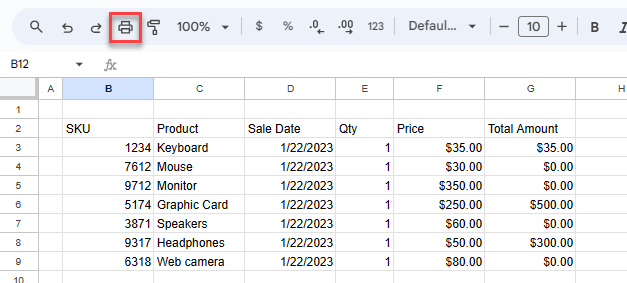
- Then in Print Settings, under Formatting, tick the Show Gridlines checkbox.
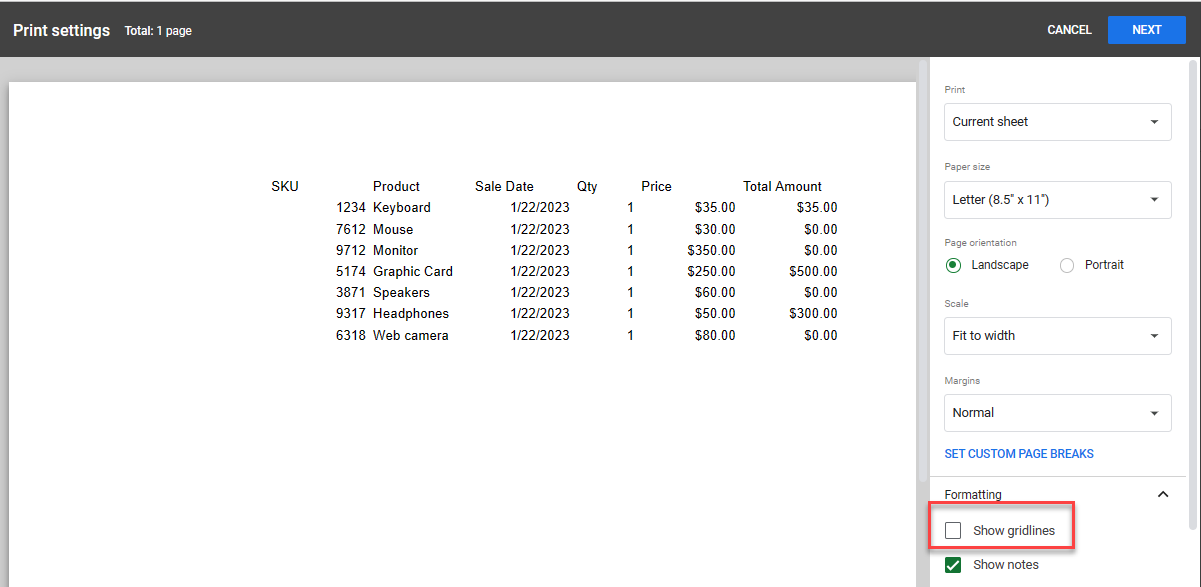
- Gridlines should show up in Print Preview and on any printout.
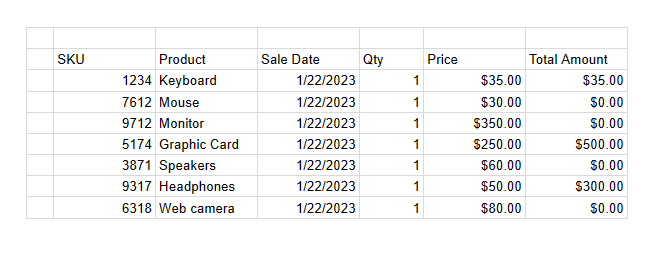
Apply Cell Borders
Make sure any borders that you want to print are properly applied.
- Select your data, and then in the Toolbar, click the Borders icon.
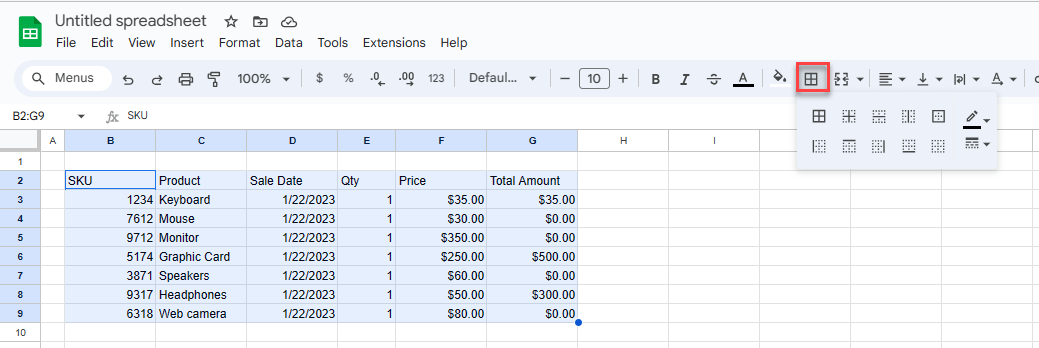
- Choose a line color for your borders (here, blue).
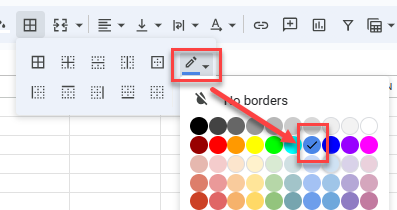
- Then, choose the line width. (There’s also the option to used dashed, dotted, or double lines.)
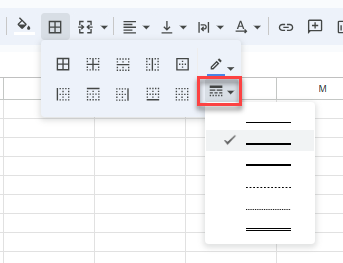
- Decide where to apply borders. The options are, from left to right: All borders, Inner, Horizontal, Vertical, Outer, Left, Right, Top, or Bottom. If there are existing borders you don’t want to print, use this menu to remove all borders, and then add in the ones you do want. In this instance, choose Outer borders.
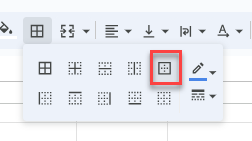
- After applying outer borders to the data, you can change the line color and line width for the rest of your borders. Then click inner borders.
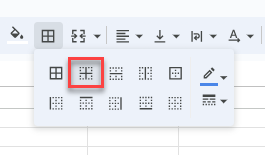
The result in this example is one style for outer border and another style for all inner borders. All of these borders should be on the printout.