How to AutoFit Columns in Excel & Google Sheets
Written by
Reviewed by
AutoFit Column Width Shortcut
This tutorial demonstrates how to autofit columns in Excel and Google Sheets.
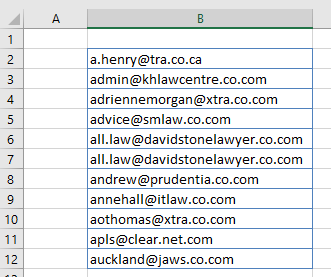
When you create a new worksheet in Excel, columns have a uniform default size. When you type more information into a cell in a column, the text spills over to the adjacent cell if that adjacent cell is blank. If the cell is not blank, then the text looks like it has been cut off as the only visible text is what fits into the actual column size.
There are several ways you can make the size of your columns autofit to show all the text that is contained in each cell.
Where Is AutoFit?
The first place you can find AutoFit is in the Excel Ribbon.
- Highlight the column you want to resize.
- In the Ribbon, go to Home > Cells > Format > AutoFit Column Width.
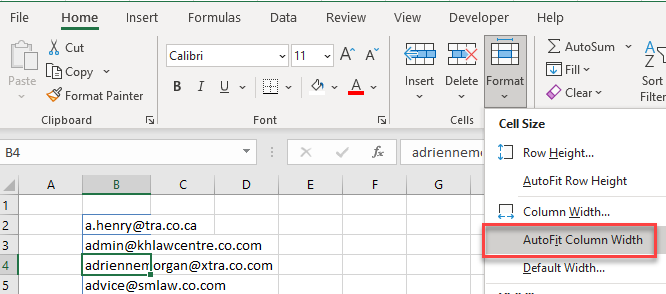
Note: if you click in a single cell in the column, then the column width is sized to the length of the text in that cell, and not the longest text in a cell in the column itself.
Double-Click the Column Header
- To autofit a column using the column header, position your mouse at the right side of the column you wish to size.
- Once the cursor has changed to the one illustrated below, double-click the mouse.
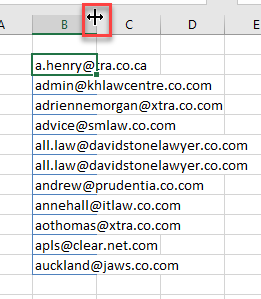
AutoFit Column Keyboard Shortcut
There is not a dedicated keyboard shortcut for adjusting column width, but you can use the ALT key to do so if you prefer using the keyboard to the mouse.
- Click in the column you wish to size.
- Press ALT > H to activate the Home tab on the Ribbon.
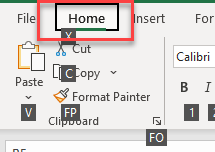
- Press O to activate the Format command in the Cells group.
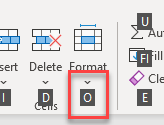
- Press I to AutoFit Column Width.
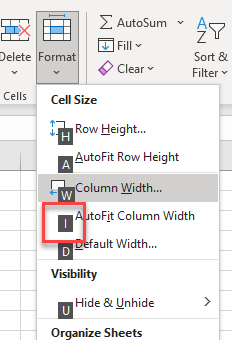
The column is sized to the length of the text for the selected cell.
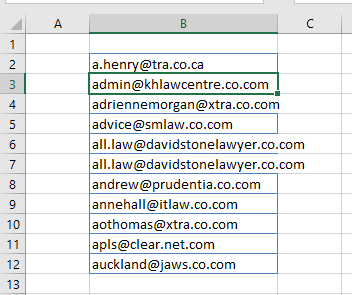
How to AutoFit Columns in Google Sheets
You can autofit your columns in Google Sheets by double-clicking on the column header.
- As with Excel, position your mouse at the right side of the column you wish to size.
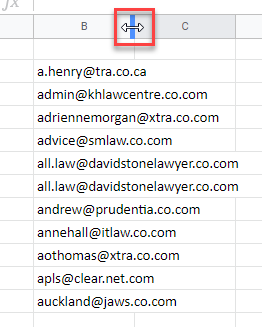
- Double-click to autofit the column width to the widest contents of the column.

