How to Add a Page Border in Excel & Google Sheets
Written by
Reviewed by
Last updated on October 30, 2023
This tutorial demonstrates how to add a page border in Excel and Google Sheets.
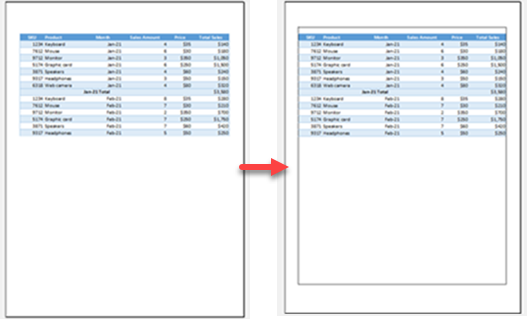
Draw a Page Border
To make your document look more professional, you can add a border around the page.
- In the Ribbon, go to View > Page Break Preview.
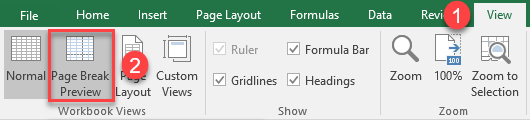
- Then, resize the page area to fit page dimensions by dragging the page borders.
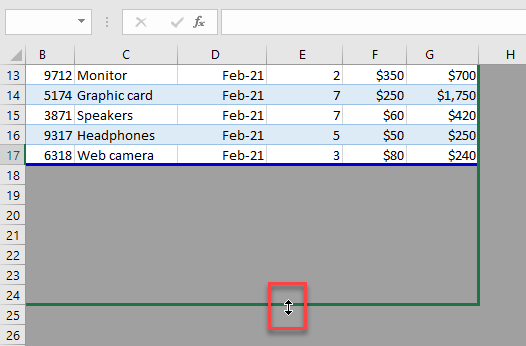
- In the Ribbon, go to Home > Borders > Draw Border.
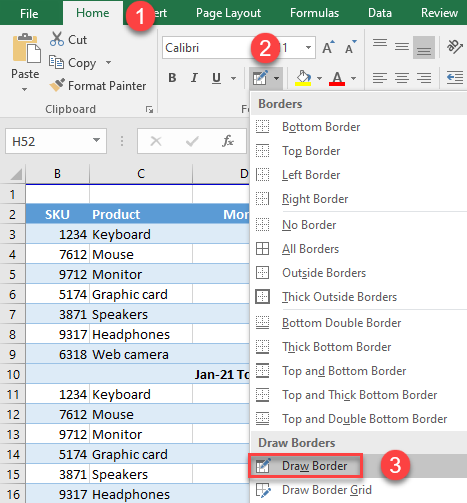
- Draw the border around the page margins (blue lines).
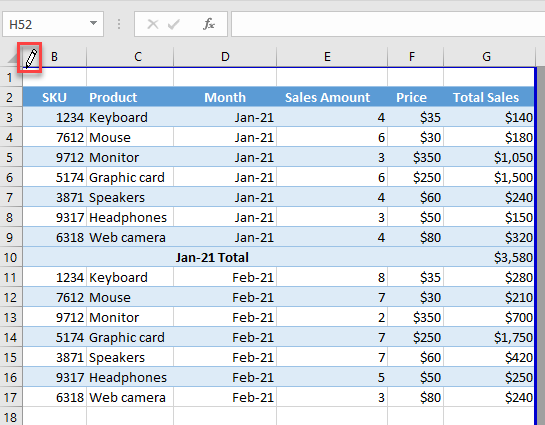
- To preview the result, in the Ribbon, go to File > Print.
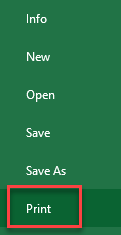
Note: If you have multiple pages in your workbook, you need to manually draw each page border.
This adds a border around the page.
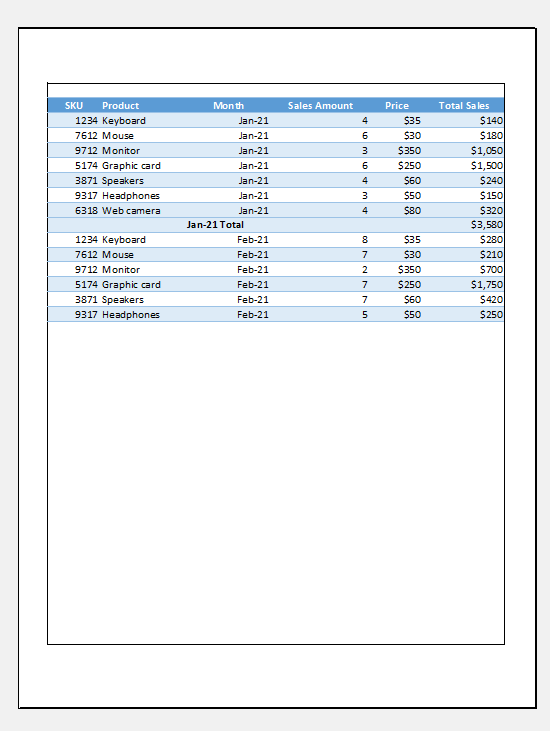
Draw a Page Border in Google Sheets
Portrait
In Google Sheets, there is no direct way to create a page border, but there is a workaround. Using default cell sizes, select a page-sized range and draw borders.
- To create a border for portrait orientation, select the range A1:N90.
- Then in the Menu, go to Borders > Outer borders.
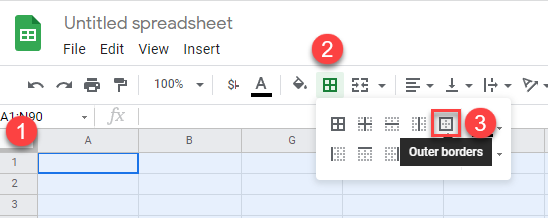
As a result, the page border is created.
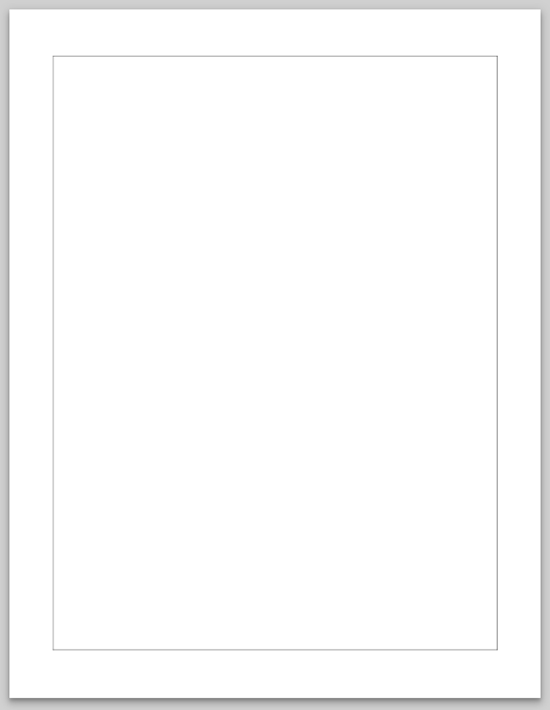
Landscape
- To create a page border for landscape orientation, select the range A1:Q59.
- In the Menu, go to Borders > Outer borders.
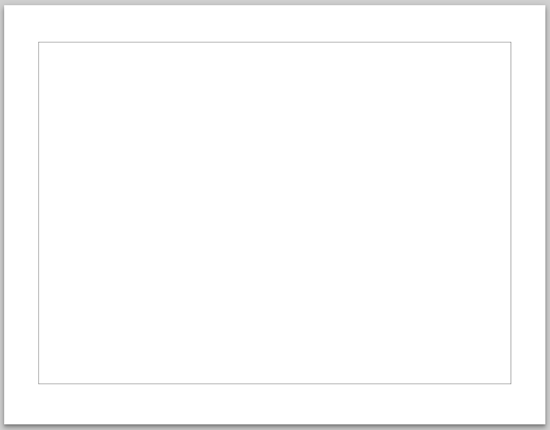
Note: This method works only with default cell sizes. If you change the row height or column width it expands to page 2.

