How to Add Multiple Worksheets to Excel & Google Sheets
Written by
Reviewed by
This tutorial demonstrates how to add multiple worksheets to Excel and Google Sheets.
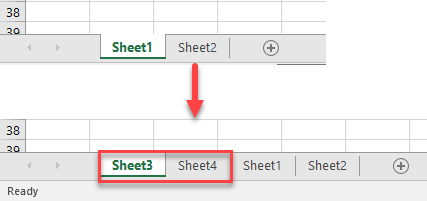
Add Multiple Worksheets
In Excel, there are several ways to add multiple worksheets at once to your workbook. You can go through the Ribbon, right-click, use a shortcut, or write VBA code. Except for VBA, all of these methods require you to have more than one sheet in your workbook to start. You can add as many sheets at a time as you already have in the workbook. For example, if you have two sheets, you’ll be able to add a maximum of two more sheets at once.
Insert Sheets Through Excel Ribbon
To use this method, hold the SHIFT key and choose the sheets you want to insert one by one. In the Ribbon, go to Home > Insert > Insert Sheet.
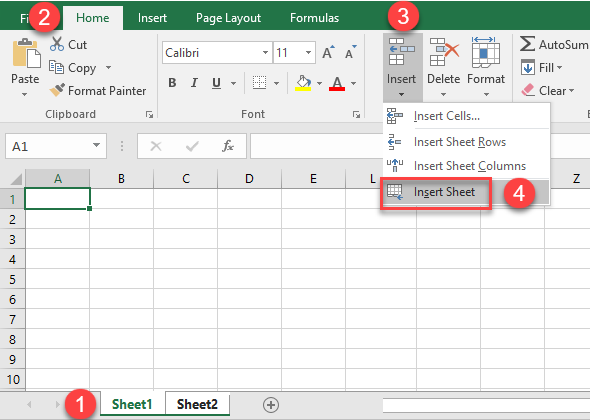
As a result, two new sheets are added to the workbook. Two was the maximum number of sheets you could add in this case, because there were only two existing sheets.

Right-Click to Insert Sheets
You can also use the context menu (right-click) to add new sheets.
- First, hold the SHIFT key and choose the number of sheets you want to add, and right-click any tab. From the list, choose Insert…
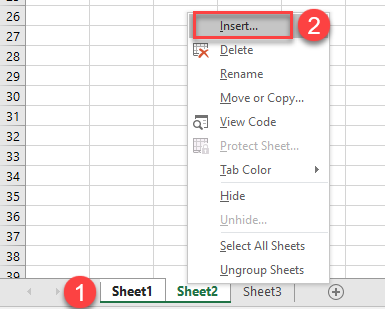
- In the Insert window, choose Worksheet, and press OK.
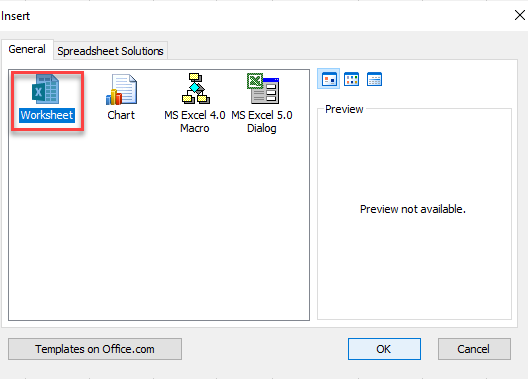
As a result, new sheets are added.

Shortcuts – Insert Sheets
To add multiple worksheets using the keyboard, first hold the SHIFT key and choose the number of sheets you want to add. With the sheets selected, press ALT + SHIFT + F1, or SHIFT + F11.
Use either shortcut multiple times to quickly add more sheets (without needing a certain number of existing sheets).
Tip: If you often need to insert multiple sheets at once, try using a macro.
Add Worksheets – Google Sheets
Unfortunately, in Google Sheets, there is no way to add multiple sheets at once; you have to add them one by one.

