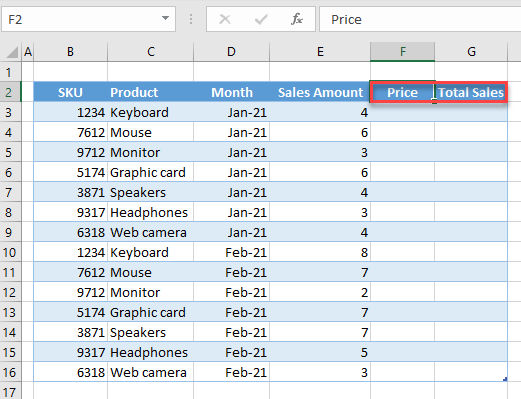How to Add a Column & Resize (Extend) a Table in Excel
Written by
Reviewed by
This tutorial demonstrates how to extend a table by adding a column in Excel.
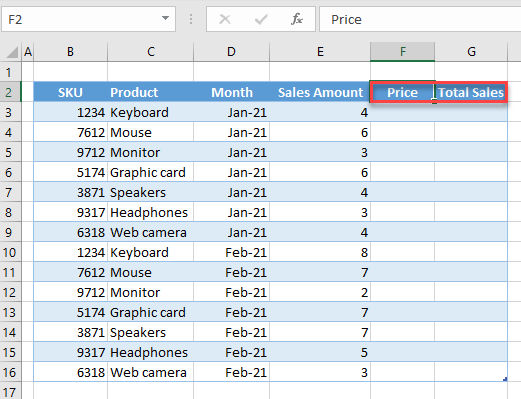
When working with tables in Excel, you can resize them by using Resize Table in the Table Design tab or by simply inserting a column.
Add Column in Table Design
Say you have the data table shown below with columns for SKU, Product, Month, and Sales Amount.
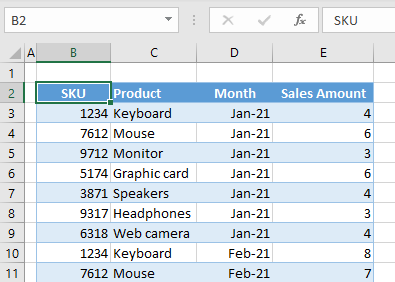
If you want to add Price and Total Sales to the table, you’ll need to add two columns to the right.
- First, select the table by clicking on any cell in it. Then, in the Ribbon, go to the Table Design tab. In the Properties group, click Resize Table.
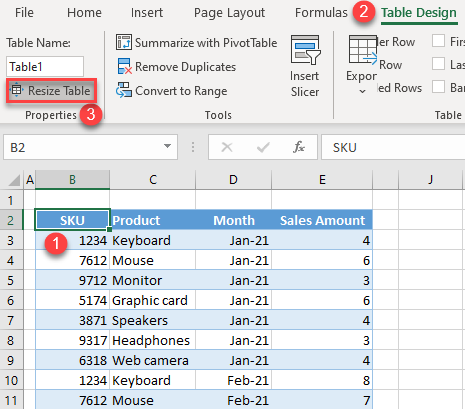
- In the pop-up screen, change the range for the table and click OK.
Since you want to add two more columns to the right, expand the range for Columns F and G, and the new range is B2:G16. As you can see, when you enter a new range, the dashed line shows the table size.
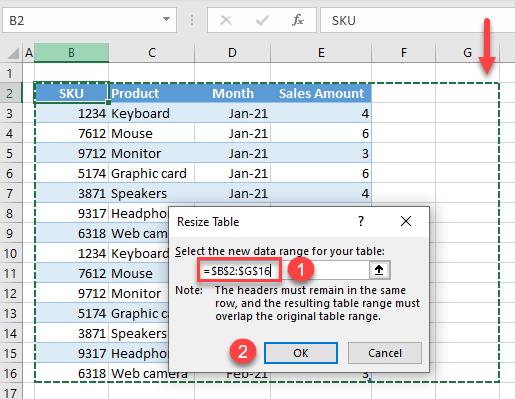
As a result, the table has two new columns (F and G) named Column1 and Column2.
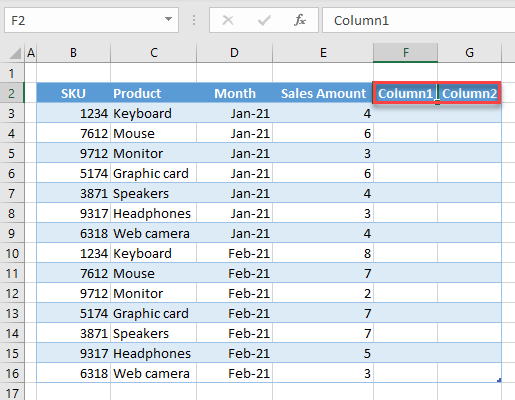
- Finally, rename the columns. To rename Column1, enter Price in cell F2; and to rename Column2, enter Total Sales in G2.
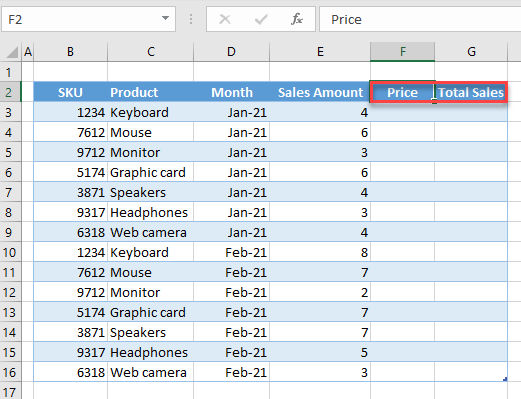
Now you’ve resized the table and added the columns Price and Total Sales.
Insert Column
Another way to extend a table is to simply insert a new column.
- Right-click the Sales Amount column, then go to Insert, and click on Table Column to the Right.
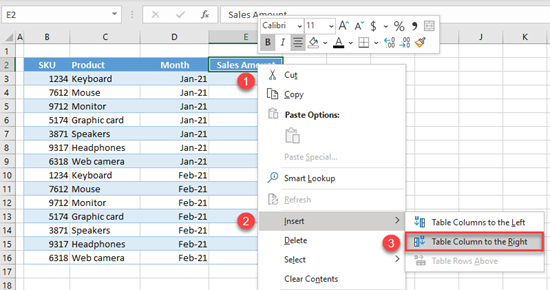
As a result, a new column (named Column1) is inserted to the right of the selected column (Sales Amount).
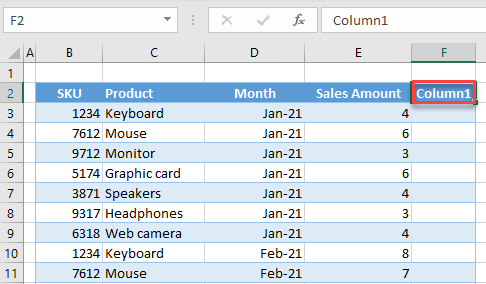
- Then add one more column to the right in the same way.
- If you rename these two columns Price and Total Sales, you arrive at the same result as with Resize Table.