How to use the TREND Function – Excel, VBA, Google Sheets
Written by
Reviewed by
Download the example workbook
This tutorial demonstrates how to use the TREND Function in Excel to calculate y-values based on a trendline.
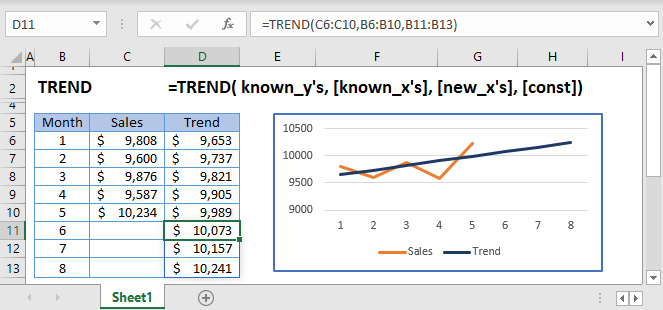
What is the TREND Function?
The TREND function in Excel is like the FORECAST function, used to predict an x value given known x and y values, except that it applies the regression equation for an array of x values. The function uses linear regression to determine the result. It is recommended to visit the FORECAST function [insert link to FORECAST page] before viewing this page to learn about linear regression.
How to use TREND
The TREND function takes four arguments:
=TREND(known_y’s, known_x’s, new_x’s, const)Where, known_y’s and known_x’s refer to the x and y data in your data table, new_x’s is an array of data points you wish to predict the y-value for and const is a binary argument for calculating the y-intercept normally, or forcing the value to 0 and adjusting the slope values so that .
Although the latter 3 arguments of TREND are optional, it is recommended to include all arguments to ensure the data prediction is correct.
Let’s look at an example:
=TREND(C3:C7,B3;B7,B10:B17,TRUE)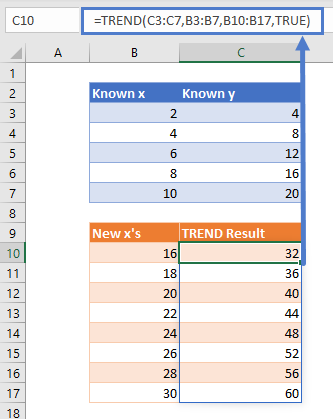
TREND acts as a dynamic array formula which spills the result for the entire array, as shown with the light blue border around cells C10 to C17 in this example. Simply type the formula in cell C10 and hit enter, no need to fill or drag the formula down.
To show the regression equation that TREND found to predict our array of results, I’ve plotted the data:
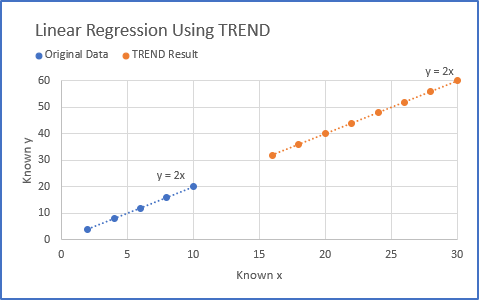
The equation matches!
Non-Linear Regression with TREND
TREND can also be used for polynomial curve fitting.
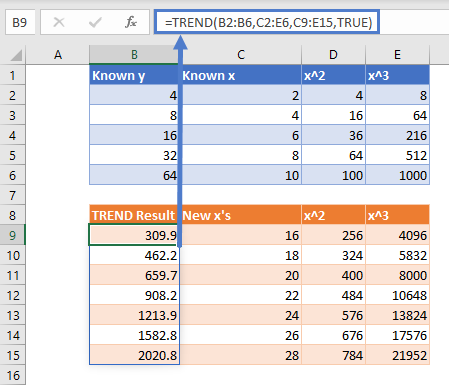
Adding additional x columns and raising them to the nth degree fits a polynomial curve to the same degree. All x columns must be included in the arguments for known_x’s and new_x’s.
Graphing it:
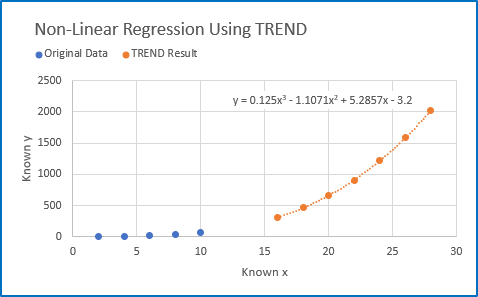
TREND TIPS
If your data is formatted as an Excel table (usually by Ctrl+T), TREND will result in errors. Spilled array formulas are not supported inside of Excel tables. Move your data out of the table and try again.
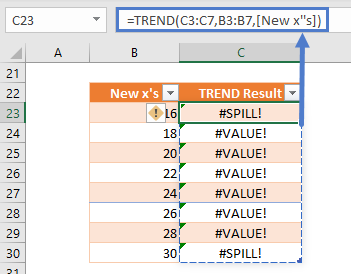
If your new x’s array is not full, you will get a #VALUE! Error. Change the range in the function argument so it is continuous.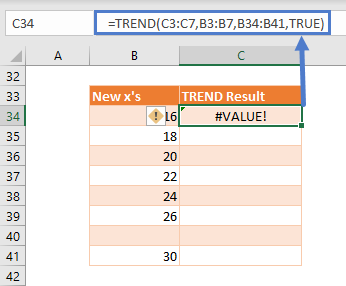
TREND function in Google Sheets
The TREND function works exactly the same in Google Sheets as in Excel.
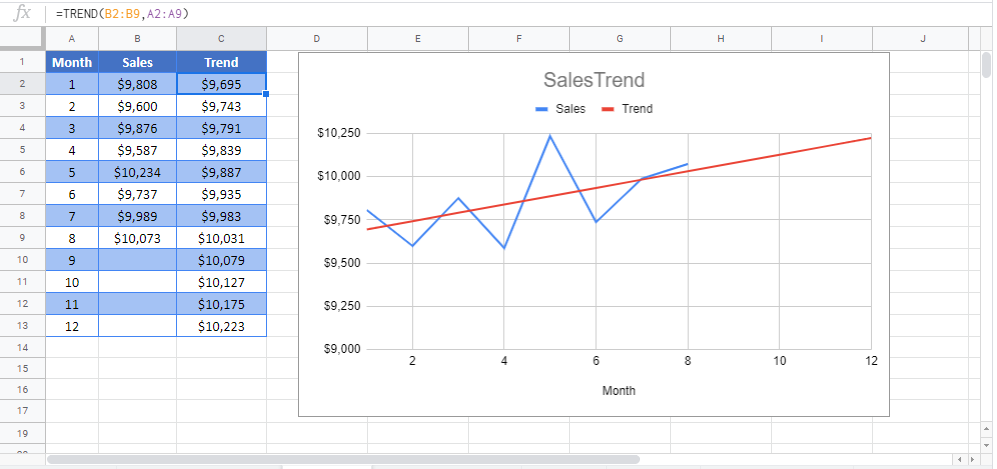
TREND Examples in VBA
You can also use the TREND function in VBA. Type:
application.worksheetfunction.trend(known_ys,known_xs,new_xs,const)


