DATEVALUE Function – Text to Date in Excel, VBA, G Sheets
Written by
Reviewed by
Download the example workbook
This tutorial demonstrates how to use the Excel DATEVALUE Function in Excel to convert a date stored as text into a date serial number.
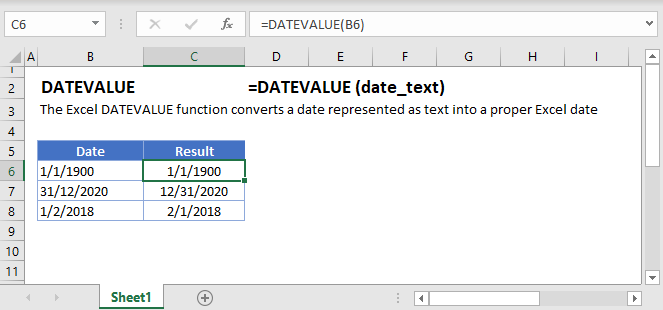
DATEVALUE Examples
Convert Date Stored as Text to Date
When working in spreadsheets it’s common to encounter dates stored as text. You can usually identify dates stored as text because the dates are left-aligned and are proceeded by apostrophes:
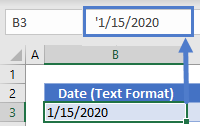
These “dates” are treated as text and you’ll be unable to work with them like normal dates.
One way to convert the text to a date is with the DATEVALUE Function:
=DATEVALUE(B3)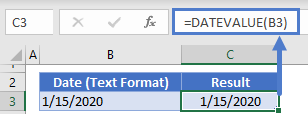 Things to know about the DATEVALUE Function:
Things to know about the DATEVALUE Function:
- DATEVALUE ignores time information. To convert a date time stored as text to a number, use the VALUE Function instead. Or use the TIMEVALUE function to get the time only.
- If the year is omitted, DATEVALUE will assume the current year.
DATEVALUE in Google Sheets
The DATEVALUE Function works exactly the same in Google Sheets as in Excel:
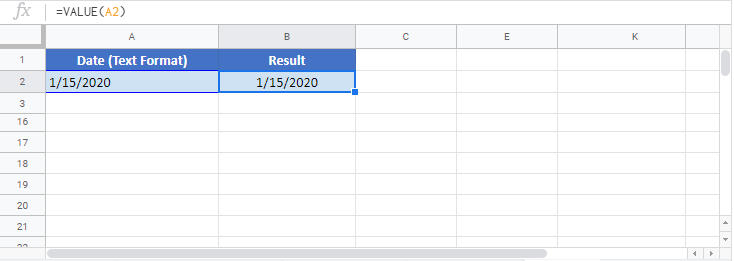
DATEVALUE Examples in VBA
You can also use the DATEVALUE function in VBA. Type:
DateValue(date_text)For the function arguments (date_text, etc.), you can either enter them directly into the function, or define variables to use instead.
Lets use the DATEVALUE function from within VBA for the following cells
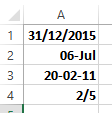
DateValue(Range("A1")) 'Will return 12/31/15
DateValue(Range("A2")) 'Will return 07/06/20DateValue(Range("A3")) 'Will return 02/11/20DateValue(Range("A4")) 'Will return 02/05/20Have in mind that the results returned by this function might be different on your PC, as it depends on the regional settings used by your machine.


