CODE Function Examples – Excel & Google Sheets
Written by
Reviewed by
Download the example workbook
This tutorial demonstrates how to use the Excel CODE Function in Excel to get the numeric code representing a character.
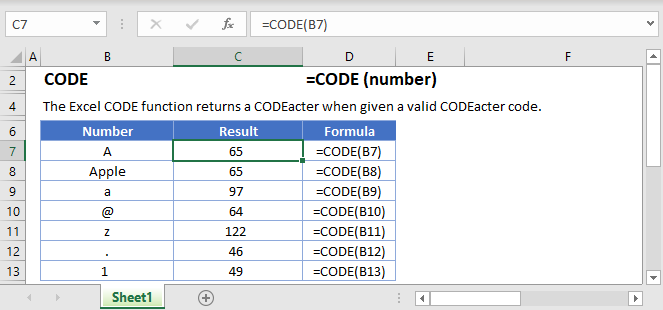
CODE Function Overview
The CODE Function Returns the numeric code for the first character in a cell containing text. This code refers to the character set on your computer.
To use the CODE Excel Worksheet Function, select a cell and type:
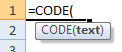
(Notice how the formula inputs appear)
CODE function Syntax and inputs:
=CODE(text)text – A string of text.
What Is the CODE Function?
A “character set” is a list of each character that your computer can display. This includes letters, numbers, special characters, and punctuation marks – as well as non-printable characters like line breaks.
Each character in the character is linked to a unique code. The Excel CODE function tells you what that code is for a given character.
How to Use the CODE Function
Use the Excel CODE Function as shown below:
=CODE("A")Excel will return 65, which is the code associated with a capital “A”.
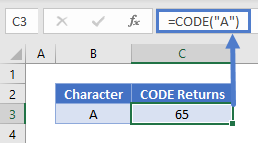
As shown above, to get the code for a non-numerical character, you need to surround that character in double quotes. To get the code for a numerical character, you don’t need to use quotes:
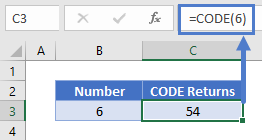
CODE Vs. CHAR
The Excel CHAR Function is the opposite of CODE – you tell CHAR a code, and it returns the associated character.
For example:
=CHAR(65)
Will return a capital “A”.
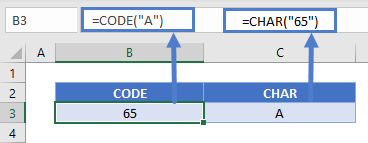
A typical use of CODE is to return character codes so that they can be used in formulas with CHAR.
CODE in Google Sheets
The CODE works exactly the same in Google Sheets as in Excel:
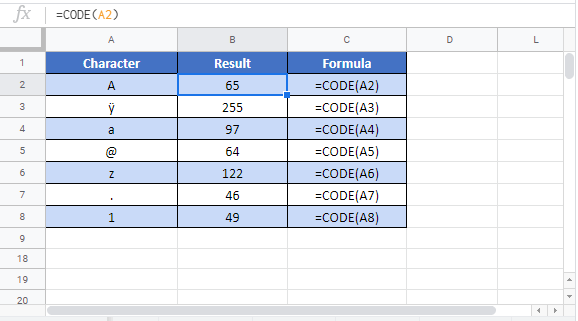
Additional Notes
The CODE Function converts a character into it’s corresponding code. The CHAR Function does the reverse. It converts a code into the corresponding character.


