VBA – Debug.Print et la Fenêtre d’Exécution
In this Article
La fenêtre exécution VBA est utilisée pour exécuter rapidement des lignes de code VBA, ainsi que pour récupérer des informations sur votre code ou votre fichier Excel . Cet outil vous permet de tester des lignes de code individuelles, ce qui est utile lorsque vous écrivez et déboguez du code. Les résultats sont affichés dans la fenêtre d’exécution.
Affichage de la Fenêtre d’Exécution
Vous devez d’abord afficher la fenêtre d’exécution. Pour ce faire, vous devez appuyer sur Alt-F11 pour entrer dans l’Éditeur Visual Basic. Une fois que vous avez inséré un module. Appuyez sur Ctrl-G pour afficher la fenêtre d’exécution.
Vous devriez voir ce qui suit :
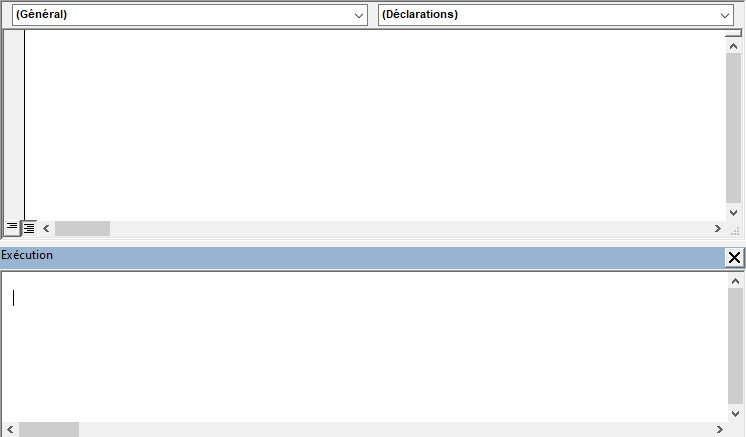
Exécution de Lignes de Code
L’une des choses que la fenêtre d’exécution vous permet de faire est de tester une ligne de code. Le code suivant vous montre comment utiliser la fenêtre d’exécution pour remplir la cellule A1 de la feuille active avec une couleur de remplissage orange clair. Tapez la ligne suivante, puis appuyez sur la touche Entrée de votre clavier :
Range("A1").Interior.Color = RGB(246, 174, 134)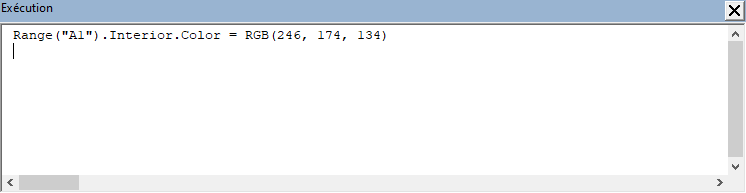
Le résultat est le suivant :
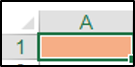
Les Questions et la Fenêtre d’Exécution
Vous pouvez utiliser la fenêtre d’exécution pour obtenir des informations sur votre classeur. Vous pouvez le faire en utilisant le point d’interrogation. Si vous saisissez une déclaration précédée d’un point d’interrogation, la fenêtre d’exécution vous fournira la réponse appropriée. Disons que vous avez le nombre 5, dans la cellule A1 qui est sélectionnée. Le code suivant vous permettra d’utiliser la Fenêtre d’exécution pour obtenir cette valeur :
?ActiveCell.ValueLe résultat est le suivant :
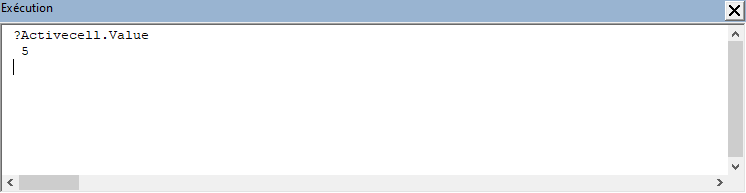
Exécuter une Macro à Partir de la Fenêtre d’exécution
Vous pouvez exécuter une macro à partir de la fenêtre d’exécution en tapant le nom de la macro et en appuyant sur Entrée. Si votre macro contient des arguments, vous pouvez utiliser la fenêtre d’exécution et transmettre les arguments à la macro. Le code suivant vous montre comment appeler une macro nommée CompterLesFeuilles à partir de la fenêtre d’exécution:
CompterLesFeuilles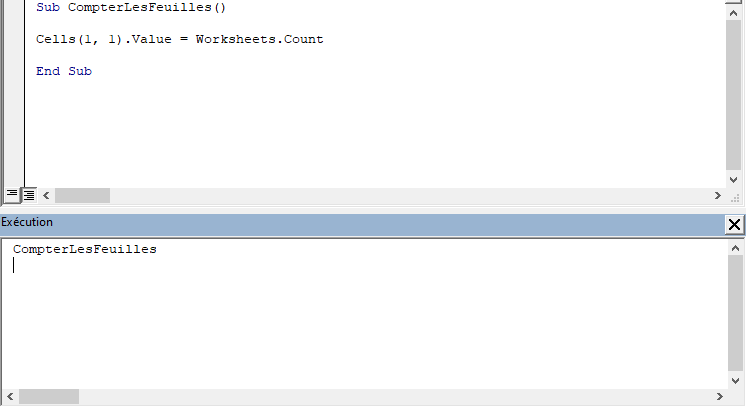
Après avoir appuyé sur Entrée, le résultat s’affiche dans la cellule A1 de la feuille de calcul.
Utilisation de Debug.Print
Vous pouvez utiliser Debug.Print dans le cadre de vos sous-procédures pour demander à la fenêtre d’exécution d’afficher certaines informations. Cette fonction est utilisée lorsque vous ne souhaitez pas afficher les valeurs ou les résultats dans une cellule du classeur lui-même ou dans une boîte de message. Le code suivant utilise l’instruction Debug.Print dans le cadre d’une sous-procédure et affiche les résultats dans la fenêtre d’exécution.
Sub UtilisationDebugPrint()
Dim Prénom As String
Dim NomFamille As String
Prénom = "Jane"
NomFamille = "Williams"
Debug.Print Prénom & " " & NomFamille
End SubLe résultat obtenu lorsque vous appuyez sur F5 pour exécuter la macro est affiché dans la fenêtre d’exécution :
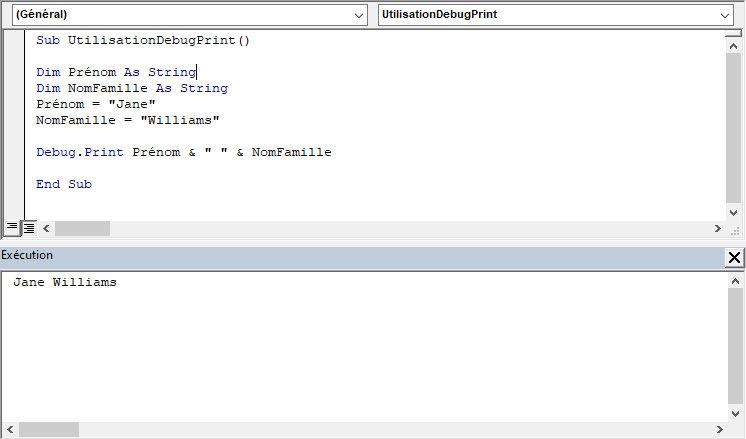
Utilisation de la Fenêtre d’Exécution Lors de l’Exécution du Code
Vous pouvez également utiliser la fenêtre d’exécution pour définir ou obtenir la valeur d’une variable pendant l’exécution de votre code :
Sub ObtenirEtDéfinirLesValeursDesVariables()
Dim Prénom As String
Dim NomFamille As String
Dim Age As Integer
Prénom = "John"
NomFamille = "Smith"
Age = 31
End Sub
Le code suivant a un point d’arrêt qui est inséré comme indiqué ci-dessous :
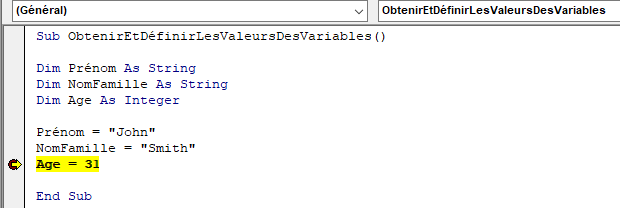
Si vous saisissez ?NomFamille dans la fenêtre d’exécution tout en entrant dans votre code à l’aide de F8, vous obtiendrez le résultat suivant au point d’arrêt :
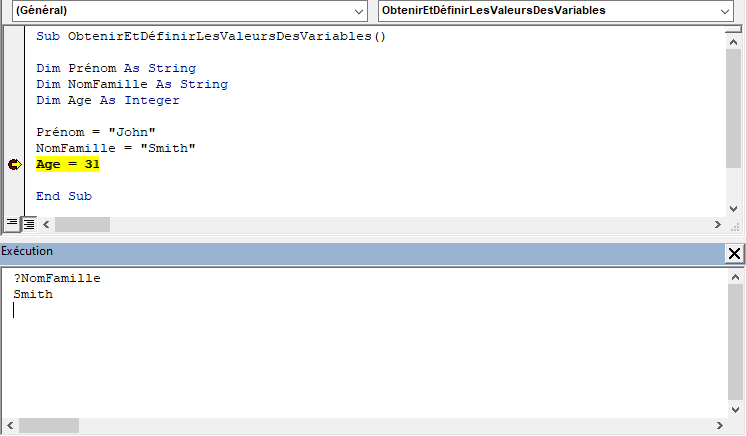
VBA Coding Made Easy
Stop searching for VBA code online. Learn more about AutoMacro - A VBA Code Builder that allows beginners to code procedures from scratch with minimal coding knowledge and with many time-saving features for all users!
Learn More!



