Macros Excel Désactivées? – Comment activer les macros
Les macros sont désactivées par défaut dans Microsoft Excel et d’autres applications MS Office, et doivent être explicitement activées par les utilisateurs. Cet article couvre les différentes méthodes qu’Excel propose pour activer les macros et gérer vos paramètres de sécurité, vous permettant ainsi d’exécuter vos propres macros en toute sécurité.
Attention!
Tout d’abord, il est important de comprendre à quel point les macros peuvent être dangereuses.
Les macros sont en fait de petits programmes informatiques, stockés dans les classeurs sous forme de code VBA. Bien qu’elles soient surtout utilisées pour automatiser des tâches dans Excel, les programmeurs VBA peuvent écrire de puissantes macros qui peuvent faire presque tout ce que vous voulez avec votre ordinateur et accéder à toutes les ressources auxquelles il est connecté.
Cette puissance est censée étendre les fonctionnalités d’Excel, et c’est ce qu’elle fait – mais, entre de mauvaises mains, elle peut être détournée pour propager des rançongiciels, détourner des ordinateurs pour créer des réseaux de zombies, voler des données dans des bases de données, envoyer des spams par e-mail et causer d’autres ravages sur les ordinateurs et leurs réseaux.
Dans cette optique, vous devez toujours vous méfier des classeurs contenant des macros et provenant d’autres personnes, et n’activer les macros que pour les classeurs auxquels vous faites confiance.
Activer Temporairement les Macros – pour les Classeurs Individuels
Par défaut, lorsque vous ouvrez pour la première fois un classeur prenant en charge les macros, vous verrez une barre jaune « AVERTISSEMENT DE SÉCURITÉ » apparaître juste en dessous du ruban. En cliquant sur le bouton « Activer le contenu », vous activerez les macros.
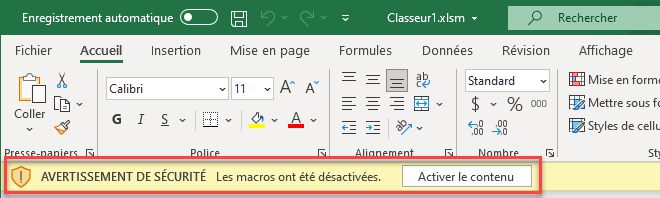
REMARQUE: Cela déclenchera toutes les macros qui s’exécutent à l’ouverture du classeur, alors ne cliquez pas sur ce bouton par erreur!
Si vous ne souhaitez pas activer les macros, vous pouvez cliquer sur le « X » à l’extrême droite de la barre jaune. L’avertissement de sécurité disparaîtra, mais toute tentative d’exécuter une macro échouera avec un message d’avertissement. (Ouvrir l’éditeur VBA ou tenter d’exécuter une macro avant de traiter l’avertissement de sécurité fera également disparaître la barre et désactivera les macros)
Si vous avez désactivé les macros par accident, vous devrez fermer et rouvrir le classeur, puis cliquer sur le bouton « Activer le contenu ».
Paramètres des Macros dans le Centre de Gestion de la Confidentialité
Excel fournit des paramètres pour ajuster son comportement par défaut lors de l’ouverture de classeurs prenant en charge les macros. Vous pouvez consulter ces paramètres dans le Centre de Gestion de la Confidentialité:
- Sélectionnez Fichier > Options, puis sélectionnez Centre de gestion de la confidentialité dans la liste de gauche et cliquez sur « Paramètres du Centre de Gestion de la Confidentialité… »
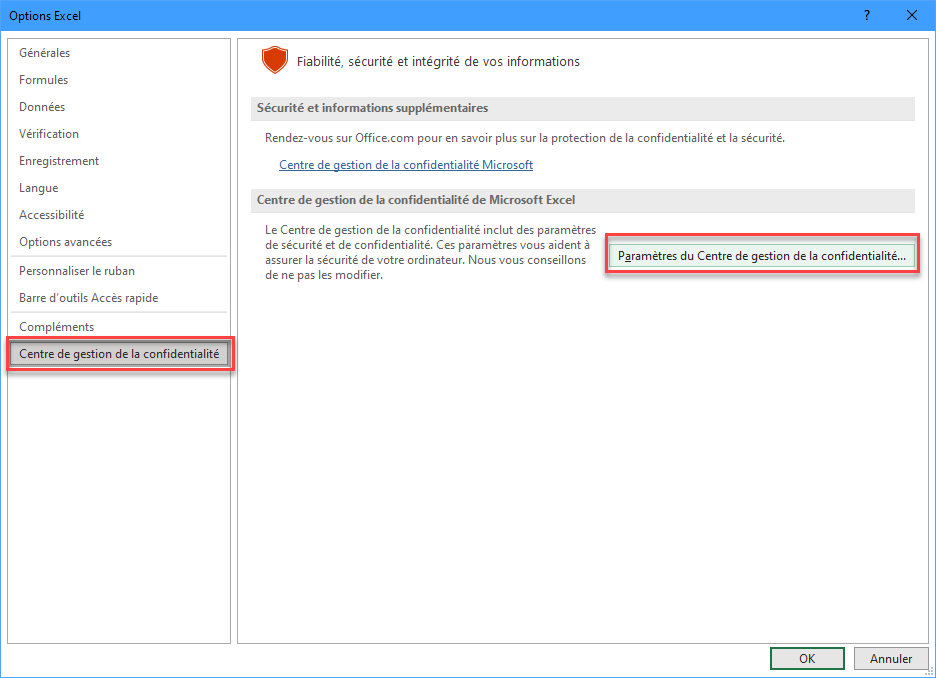
- Dans la boîte de dialogue du centre de gestion de la confidentialité, sélectionnez « Paramètres des macros«
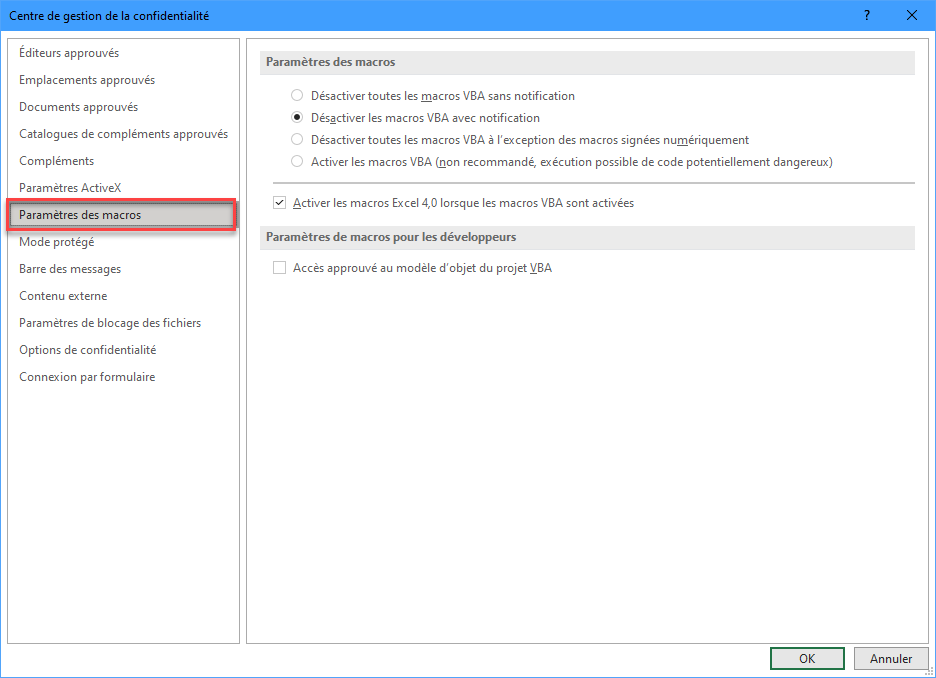
Désactiver toutes les macros VBA sans notification: vous ne pourrez plus activer ou exécuter de macros lorsque vous ouvrirez un classeur. En revanche, vous pourrez toujours créer et exécuter des macros dans les nouveaux classeurs.
Désactiver toutes les macros VBA avec notification: il s’agit de l’option par défaut, qui permet d’activer les macros à partir de la barre d’avertissement de sécurité lorsque vous ouvrez un classeur.
Désactiver toutes les macros VBA à l’exception des macros signées numériquement: vous ne verrez aucun avertissement, mais seules les macros signées numériquement pourront être exécutées. Ces macros sont réalisées par des développeurs VBA, à l’aide de certificats fournis par une autorité commerciale ou un administrateur de sécurité de votre organisation.
Activer toutes les macros VBA (non recommandé ; exécution possible de code potentiellement dangereux): toutes les macros sont activées sans avertissement.
Accès approuvé au modèle d’objet du projet VBA: ce paramètre permet à d’autres programmes (et macros) de modifier les macros dans tous les classeurs ouverts. Certains programmes d’analyse externes vous demanderont d’activer ce paramètre pour fonctionner, mais en général, vous devriez laisser ce paramètre non coché.
Activer les Macros de Façon Permanente – pour les Classeurs Individuels
Vous pouvez faire d’un classeur prenant en charge les macros un Document Approuvé. Ainsi, lorsqu’il est ouvert, les macros sont activées sans avertissement de sécurité. Les documents approuvés sont ajoutés à une liste privée associée à votre connexion Windows. Pour approuver un classeur :
- Ouvrez le classeur, puis cliquez sur Fichier alors que la barre d’avertissement de sécurité est encore visible
- Cliquez sur l’option « Activer le contenu » disponible dans l’onglet « Informations », puis sélectionnez « Activer tout le contenu » dans la liste déroulante
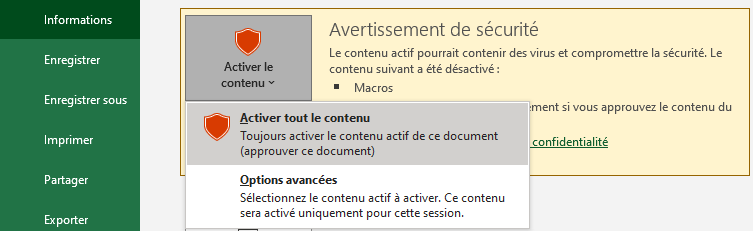
REMARQUE: Excel ne fournit pas de moyen pour annuler cette action pour un classeur particulier, mais il vous permet de désapprouver tous les classeurs précédemment approuvés. Pour ce faire :
- Sélectionnez Fichier > Options, puis sélectionnez Centre de gestion de la confidentialité dans la liste de gauche et cliquez sur « Paramètres du centre de gestion de la confidentialité… »
- Dans la boîte de dialogue Centre de confiance, sélectionnez « Documents Approuvés«
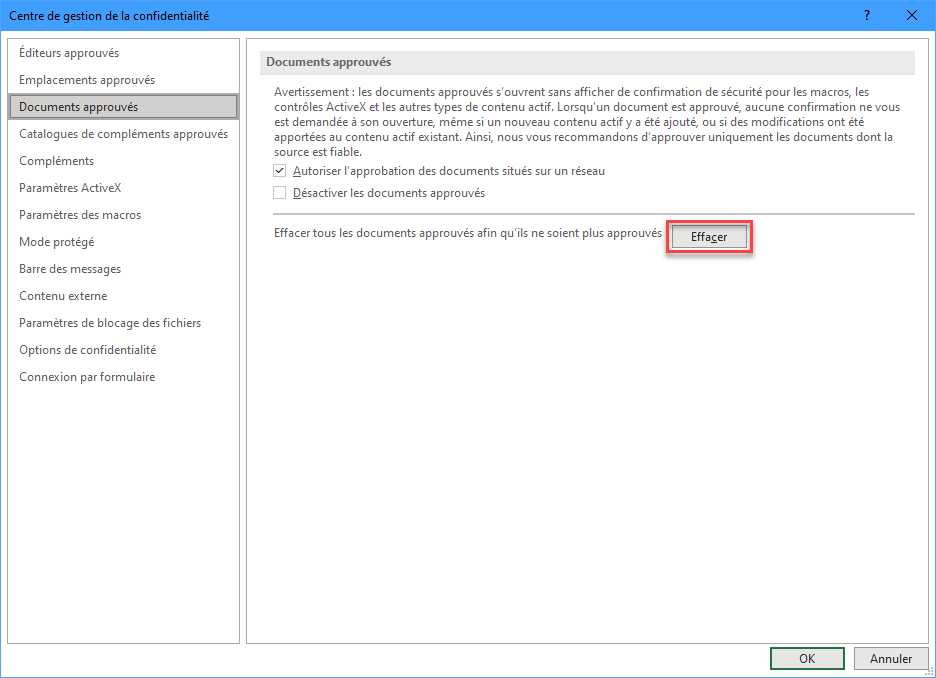
- Si vous voulez effacer la liste des classeurs approuvés, cliquez sur « Effacer »
- Si vous voulez désactiver les documents approuvés, cochez « Désactiver les documents approuvés » ; vous pourrez toujours activer temporairement les macros lorsqu’un classeur est ouvert
En raison de la fonctionnalité limitée d’Excel pour l’approbation des documents individuels, une meilleure solution est d’utiliser les Emplacements approuvés (voir ci-dessous).
Activer les Macros de Façon Permanente – pour Tous les Classeurs dans un Emplacement Approuvé
Plutôt que d’approuver des classeurs individuels, vous pouvez configurer Excel pour qu’il fasse confiance à certains emplacements sur votre ordinateur ou votre réseau. Tous les classeurs se trouvant dans un Emplacement Approuvé s’ouvriront avec les macros activées et sans avertissement de sécurité.
Afficher les Emplacements Approuvés
Contrairement aux documents approuvés, vous pouvez consulter à tout moment la liste des emplacements approuvés.
- Sélectionnez Fichier > Options, puis sélectionnez Centre de gestion de la confidentialité dans la liste de gauche et cliquez sur « Paramètres du centre de gestion de la confidentialité… »
- Dans la boîte de dialogue qui apparaît, sélectionnez « Emplacements Approuvés » dans la liste de gauche
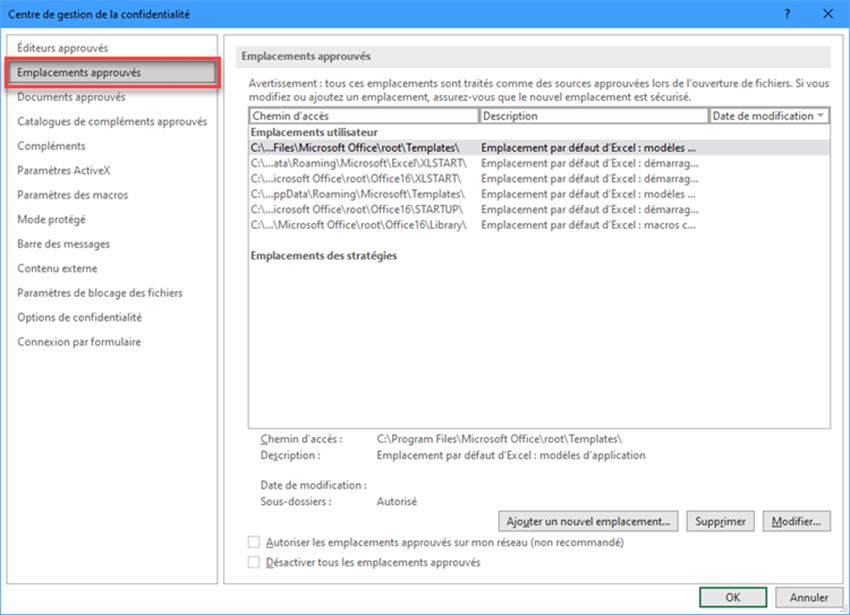
Par défaut, vous verrez plusieurs emplacements approuvés déjà définis par Excel. Ces emplacements sont utilisés par Excel pour activer les macros dans les nouveaux classeurs et compléments (« add-ins »), et ne doivent pas être modifiés.
Ajouter un Nouvel Emplacement Approuvé
Techniquement, vous pouvez placer vos propres classeurs dans les emplacements approuvés par défaut, mais il est préférable de définir les vôtres si vous voulez profiter de cette fonctionnalité.
- Cliquez sur « Ajouter un nouvel emplacement… »pour afficher la boîte de dialogue « Emplacement approuvé de Microsoft Office »
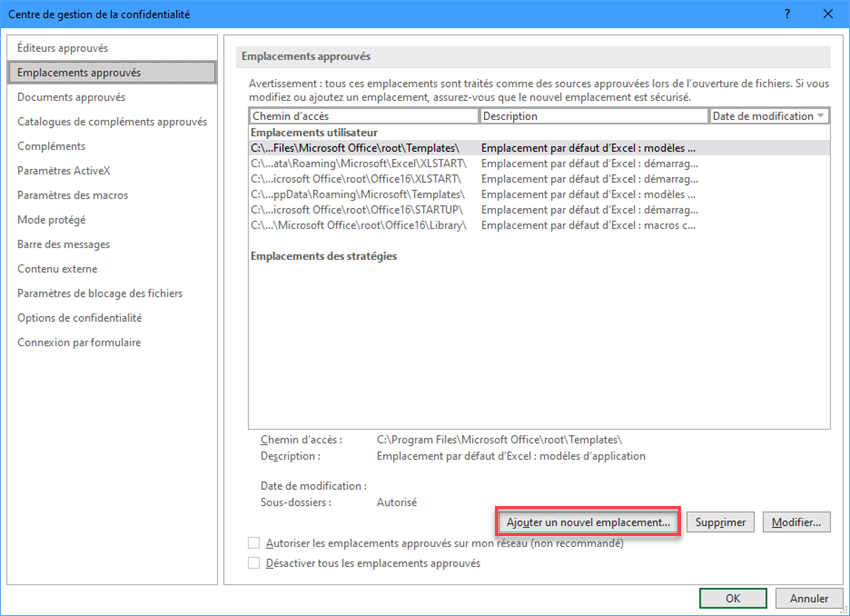
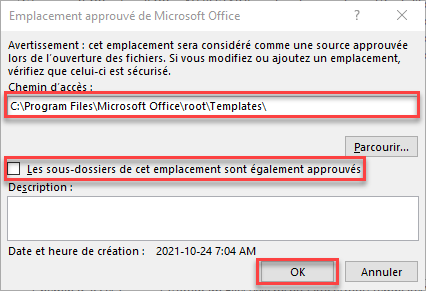
- Saisissez le chemin d’accès au dossier que vous souhaitez utiliser dans la zone de texte supérieure (ou cliquez sur « Parcourir… » pour accéder au dossier)
- Si vous voulez que tous les sous-dossiers du dossier sélectionné soient également approuvés, cochez « Les sous-dossiers de cet emplacement sont également approuvés »
- (Facultatif) Entrez une description de cet emplacement approuvé. Utile si vous devez gérer plusieurs emplacements

