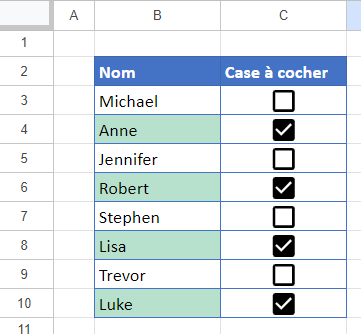Utiliser la Mise en Forme Conditionnelle Avec des Cases à Cocher Dans Excel et Google Sheets
Ce tutoriel vous explique comment utiliser la mise en forme conditionnelle avec un contrôle de case à cocher dans Excel et Google Sheets.
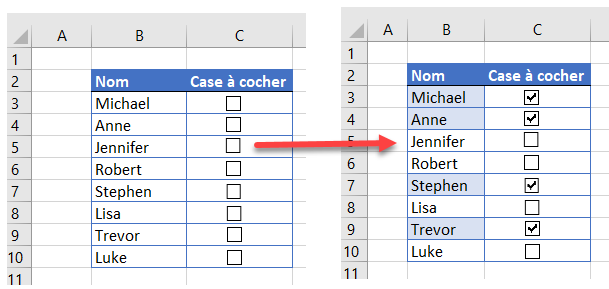
► Cliquez ici pour passer à la présentation de Google Sheets.
Mise en forme conditionnelle avec une case à cocher
A propos des cases à cocher liées
Dans Excel, vous pouvez utiliser une case à cocher pour contrôler l’application d’une règle de mise en forme conditionnelle. Dans l’exemple suivant, vous avez les données ci-dessous dans la colonne B et une case à cocher pour chaque nom dans la colonne C. Chaque case à cocher doit être liée à une cellule de la colonne D.
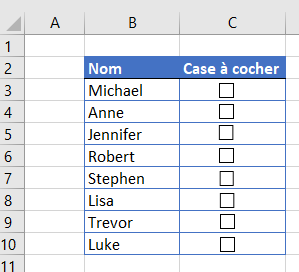
Lorsque vous cliquez sur une case à cocher liée à une cellule, la valeur de la cellule devient VRAIE ou FAUX.
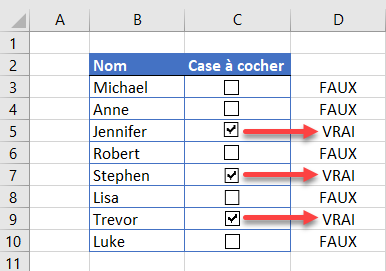
Si vous ne voulez pas voir les valeurs VRAI / FAUX, changez la couleur de la police en blanc.
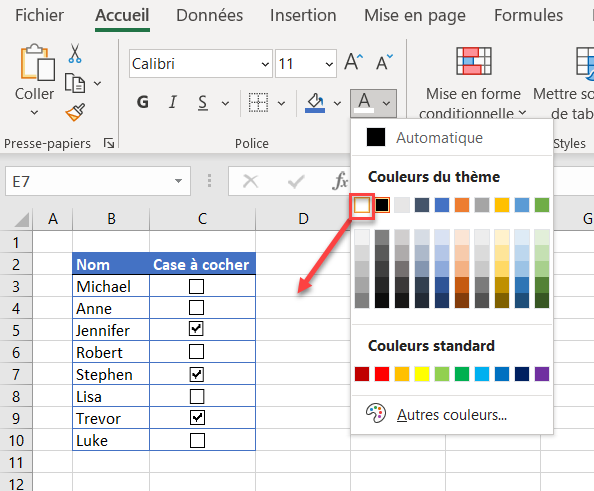
Supposons maintenant que vous souhaitiez que la couleur d’arrière-plan d’un nom dans la colonne B dépende du fait qu’il soit ou non coché (c’est-à-dire que la valeur soit VRAIE).
Modification de la couleur d’une cellule avec une case à cocher
Créez une règle de mise en forme conditionnelle pour la plage contenant les noms (B3:B10) afin d’ajouter une couleur de remplissage à une cellule lorsque sa case est cochée. La première case à cocher étant liée à la cellule D2, la valeur de cette cellule est VRAIE si la case est cochée et FAUSSE si elle est décochée. Vous utiliserez la valeur de la cellule D2 comme déterminant de la règle de mise en forme conditionnelle.
- Sélectionnez la liste de noms puis, dans le ruban, allez dans Accueil > Mise en forme conditionnelle > Nouvelle règle.
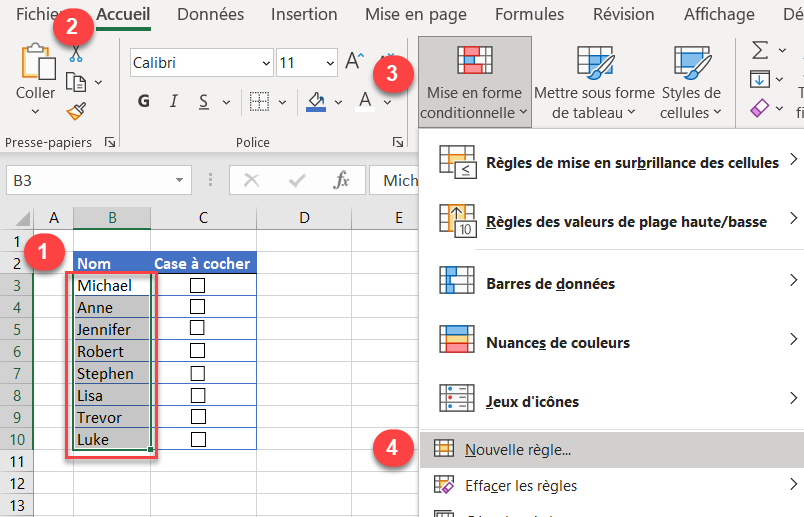
- Dans la liste Type de règle, (1) choisissez Utiliser une formule pour déterminer les cellules à formater. Vous obtenez alors une boîte de formule sous Modifier la description de la règle. (2) Dans la boîte, entrez :
=$D3=TRUEVeillez à ce que le $ ne figure que dans la référence de la colonne et non dans la référence de la ligne. C’est ce qu’on appelle une référence mixte.
Puis (3) cliquez sur Format.
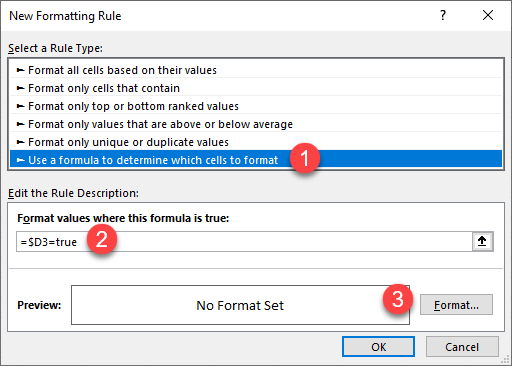
- Dans la fenêtre Format Cellules, choisissez une couleur (par exemple, bleu clair) et cliquez sur OK.
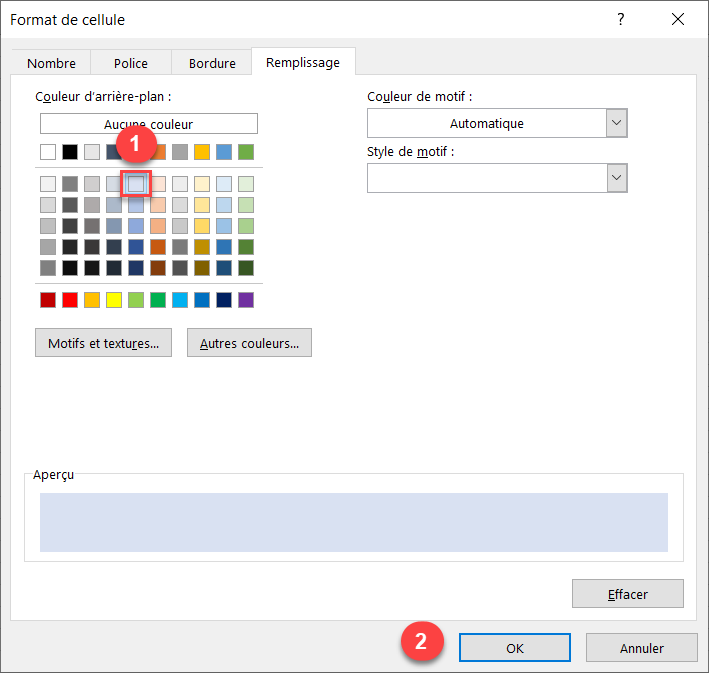
- Vous revenez ainsi à la fenêtre Nouvelle règle de formatage. Cliquez sur OK.
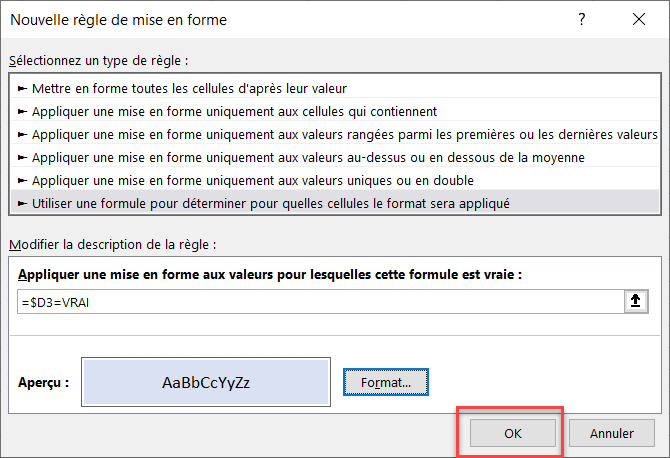
- Désormais, lorsque vous cochez la case en regard de chaque nom, l’arrière-plan de cette cellule devient bleu clair.
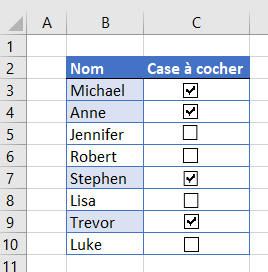
Remarque: apprenez également à utiliser les cases à cocher avec VBA.
Mise en forme conditionnelle avec des cases à cocher dans Google Sheets
Le processus est similaire dans Google Sheets.
- Insérez une case à cocher à côté de chaque nom dans votre feuille Google. Dans Google Sheets, il n’est pas nécessaire d’associer une case à cocher à une cellule ; la liaison se fait automatiquement.
- Sélectionnez la plage de données et, dans le menu, sélectionnez Format > Mise en forme conditionnelle.
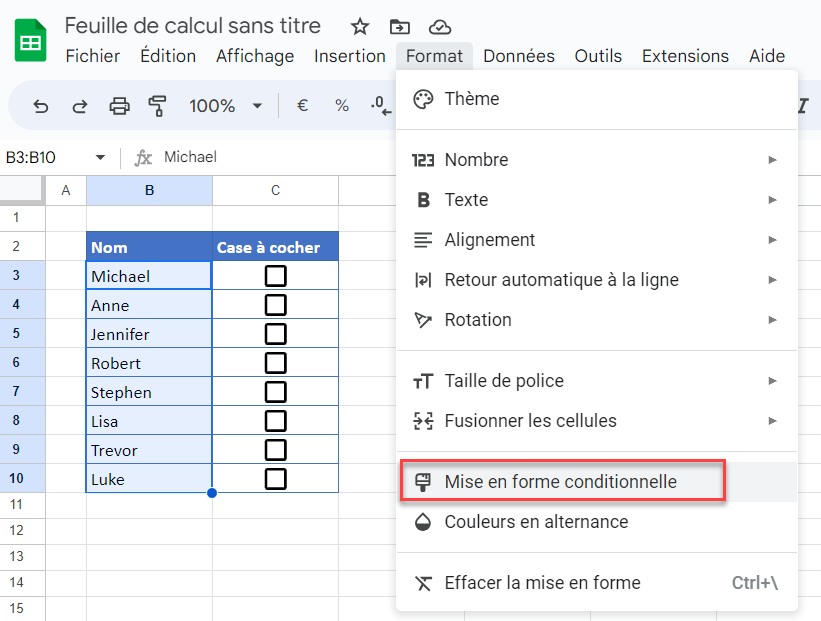
- Dans la fenêtre Règles de formatage conditionnel à droite, (1) choisissez Formule personnalisée et (2) entrez la formule:
=$C3=TRUENotez que, contrairement à Excel, cette formule fait référence à la cellule contenant la case à cocher.
Pour le style de formatage, (3) cliquez sur Couleur de remplissage, (4) choisissez la couleur d’arrière-plan (par exemple, bleu clair) et (5) cliquez sur Terminé.
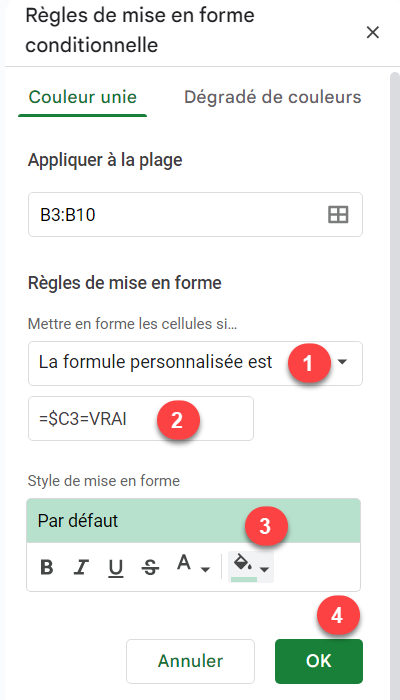
Comme dans Excel, lorsque vous cochez la case en regard de chaque nom, l’arrière-plan de cette cellule devient bleu clair.