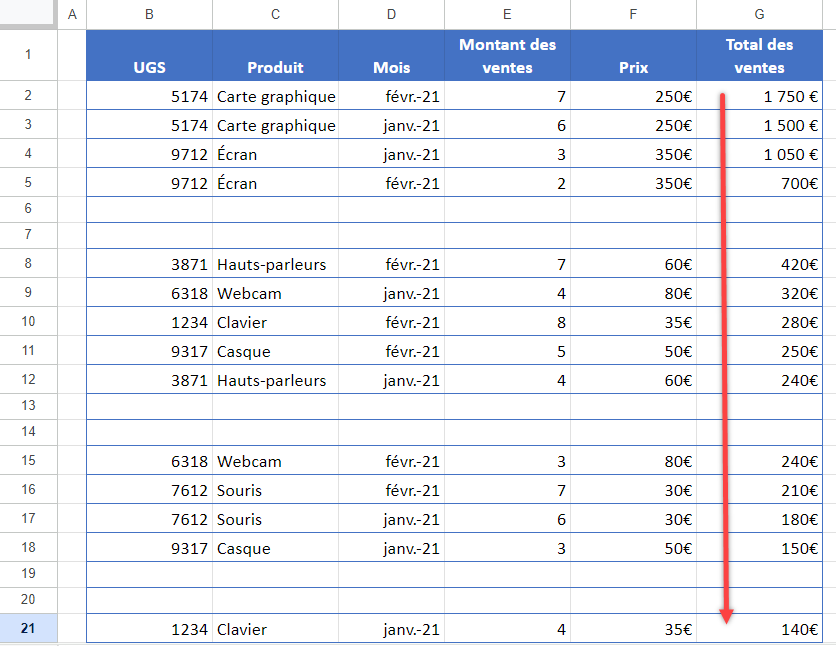Comment Trier et Ignorer les Cellules Vides dans Excel et Google Sheets
Dans ce tutoriel, vous apprendrez à trier en ignorant les cellules vides dans Excel et Google Sheets
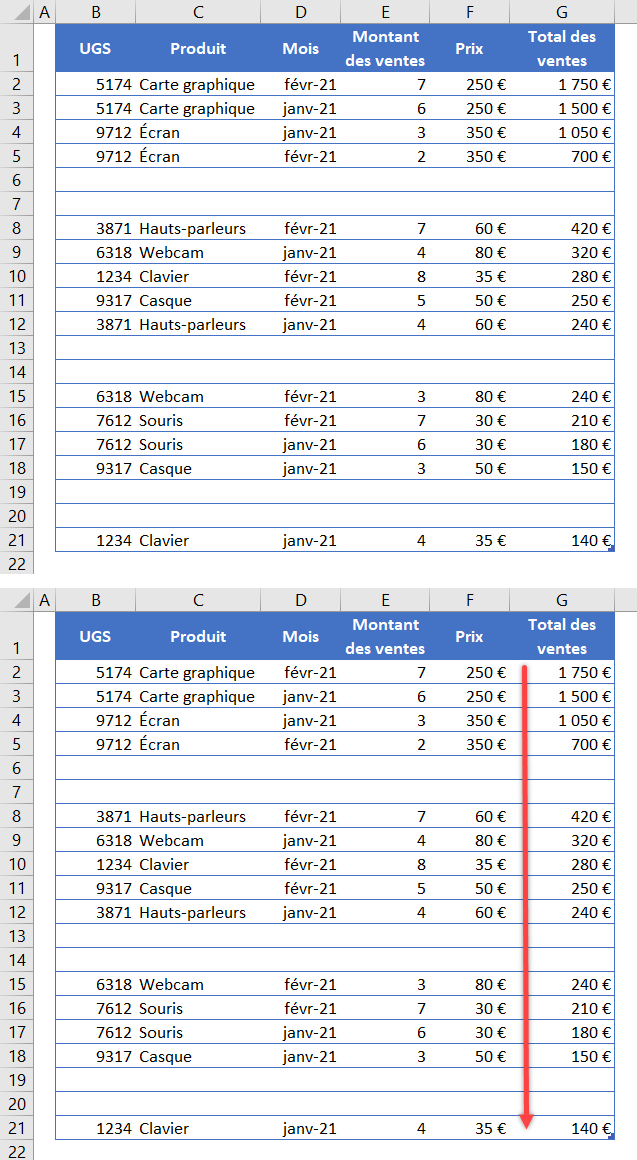
Trier et Ignorer les Cellules Vides
Dans Excel, il arrive que vous souhaitiez trier une plage de données comportant des lignes vides. Si vous triez simplement les données, Excel repousse automatiquement les lignes vides à la toute fin. Examinez l’ensemble de données suivant pour voir comment ignorer les lignes vides lors du tri des données, de sorte que les lignes vides restent à l’endroit où elles se trouvaient avant le tri.
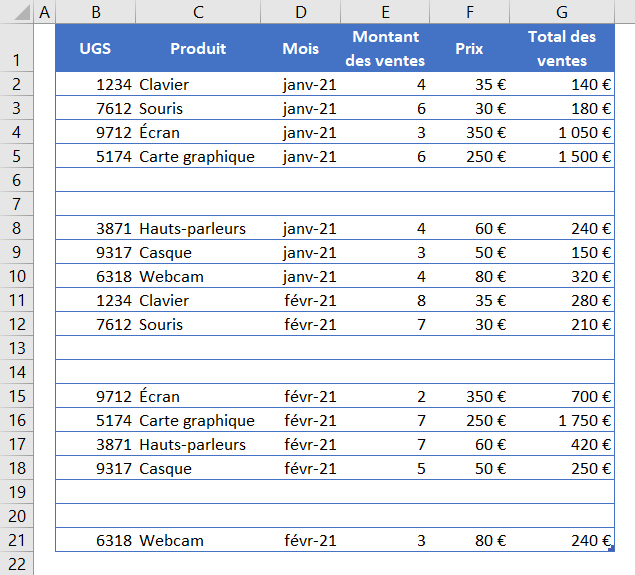
Dans cet exemple, vous avez des lignes vides (6, 7, 13, 14 et 19). Vous souhaitez trier les données en fonction du total des ventes, du plus grand au plus petit, et ignorer les lignes vides.
- Sélectionnez les lignes que vous souhaitez masquer (6 et 7), cliquez avec le bouton droit de la souris n’importe où dans la zone sélectionnée et cliquez sur Masquer.
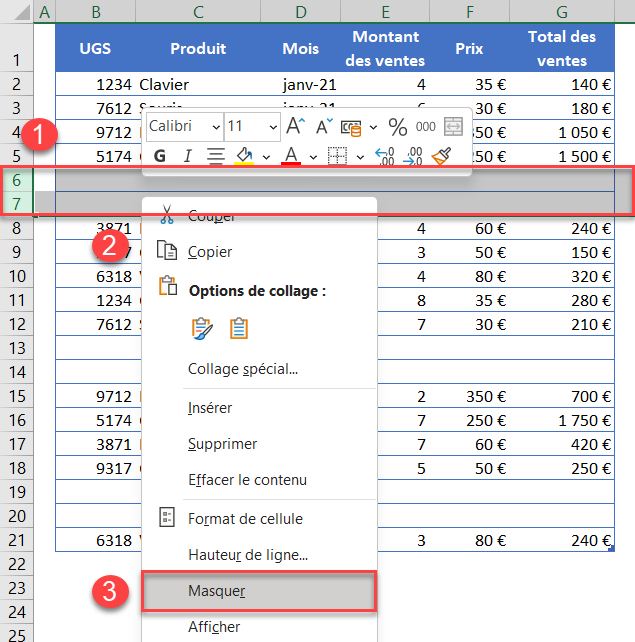
- Répétez l’étape 1 pour les lignes 13 et 14, puis pour les lignes 19 et 20. Les six lignes vides sont désormais masquées et la plage de données se présente comme suit :
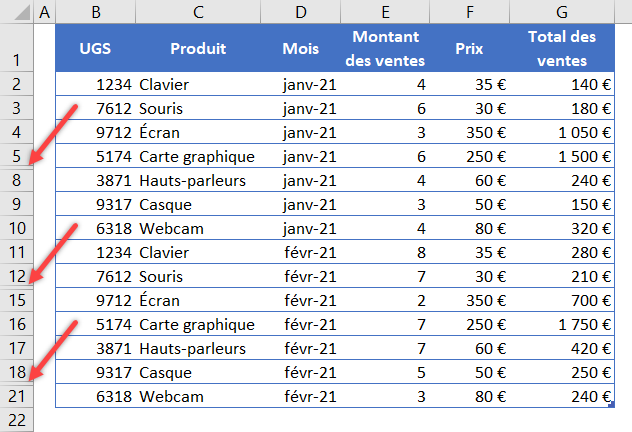
- Cliquez avec le bouton droit de la souris n’importe où dans la zone sélectionnée et cliquez sur Masquer. Le résultat est le même qu’aux étapes précédentes : toutes les lignes vides sont masquées.
- Vous pouvez maintenant trier la plage de données par Total des ventes et Excel ignorera les lignes vides. Pour ce faire, sélectionnez la colonne G puis, dans le Ruban, allez dans Accueil > Trier et filtrer > Trier du plus grand au plus petit.
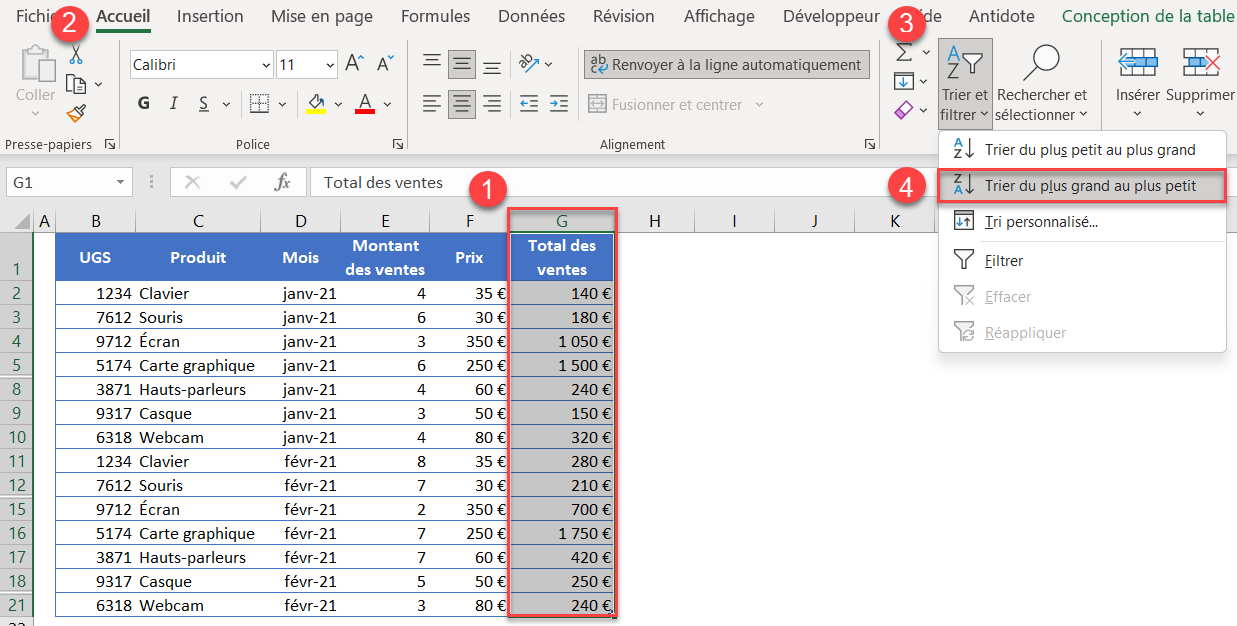
À la suite de cette étape, la plage de données est triée par Ventes totales dans l’ordre décroissant, mais les lignes vierges sont toujours masquées.
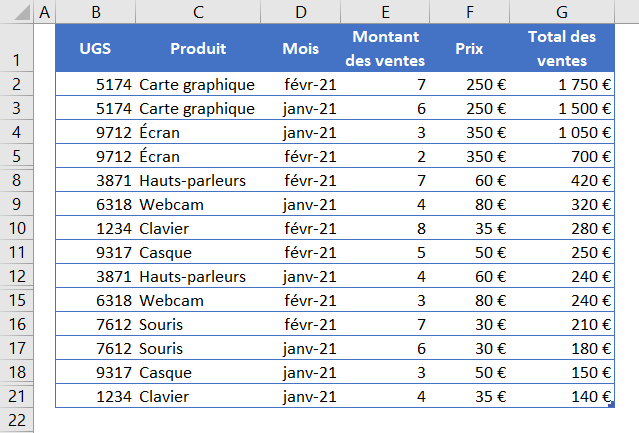
5. Enfin, supprimez le masquage de toutes les lignes vides (6, 7, 13, 14, 19 et 20)
Sélectionnez toutes les lignes de la plage de données (1:21), cliquez avec le bouton droit de la souris n’importe où dans la zone sélectionnée et cliquez sur Afficher.
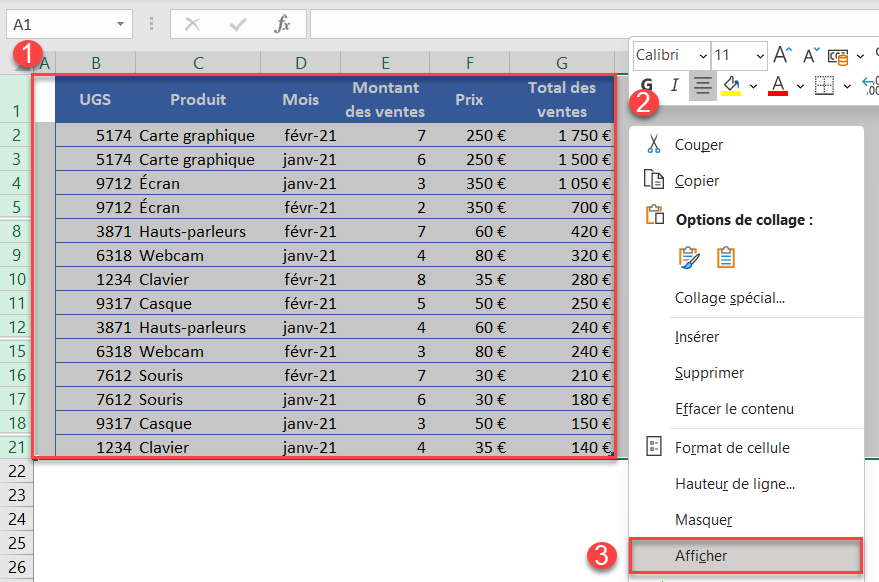
Vous disposez à présent de données triées par total des ventes. Les lignes vides ont été ignorées et restent à leur place initiale.
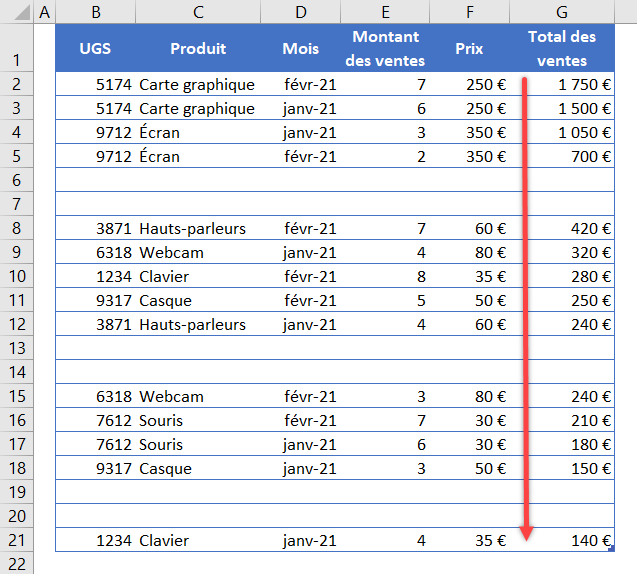
Masquer toutes les lignes vides en une seule fois
Il existe une autre façon de masquer les lignes qui vous permet de masquer toutes les lignes vides en même temps
- Sélectionnez la plage de données (B1:G21) et, dans le Ruban, accédez à Accueil > Rechercher et sélectionner > Sélectionner les cellules.
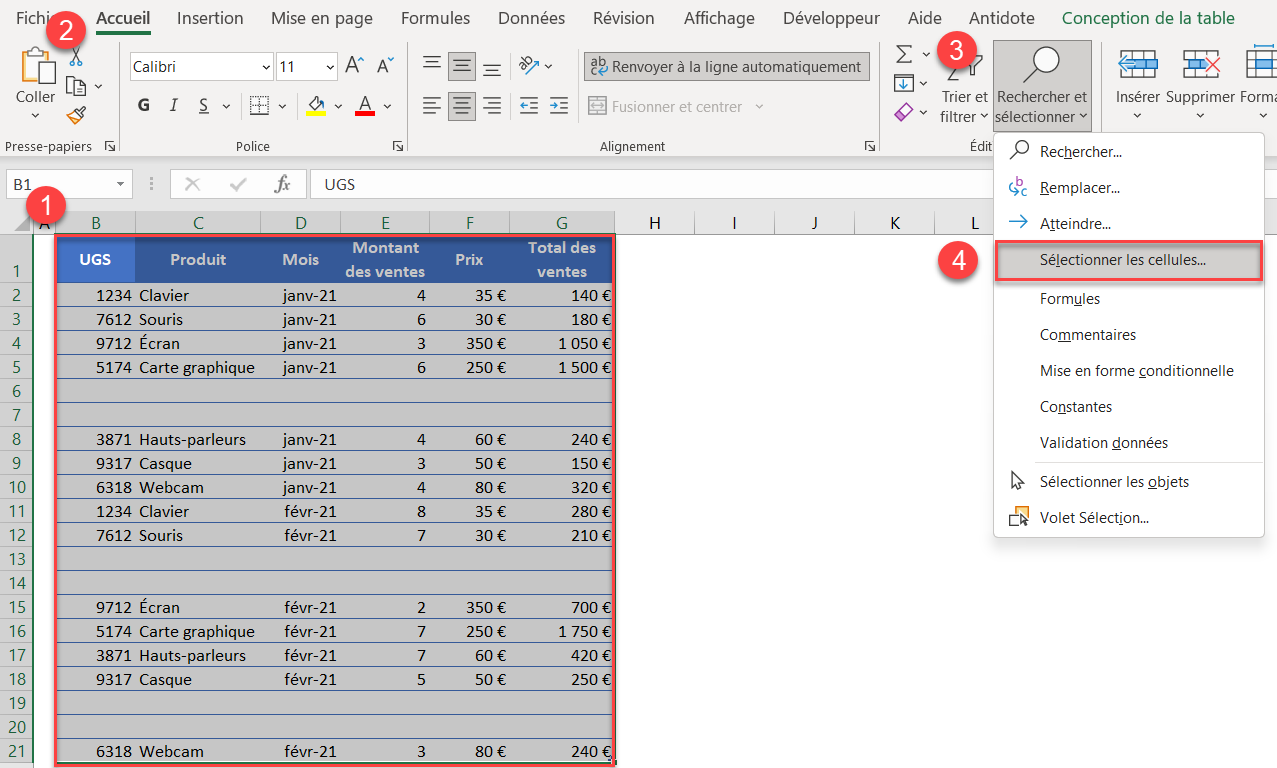
- Dans la fenêtre contextuelle, sélectionnez Cellules vides et cliquez sur OK.
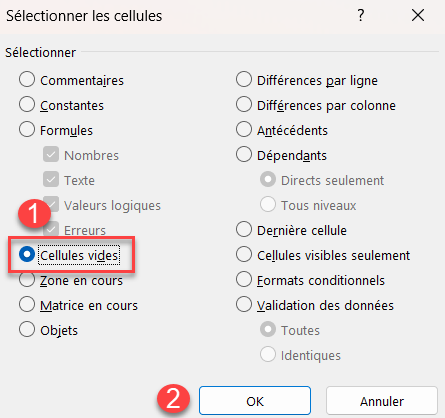
- Poursuivez avec les étapes 3 à 5 plus haut.
Toutes les cellules vides de la plage de données sont sélectionnées.
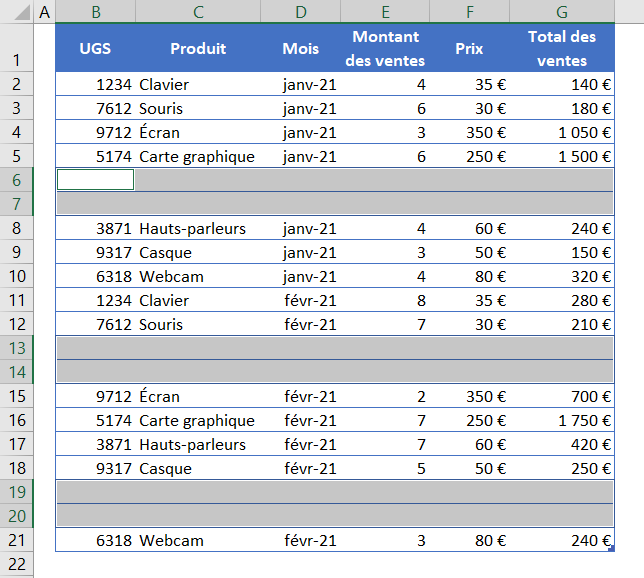
Trier et ignorer les espaces vides dans Google Sheets
Dans Google Sheets, l’exécution d’un tri en ignorant les cellules vides se fait un peu différemment
- Sélectionnez la plage de données (B1:G21) et cliquez sur l’icône Filtre dans la barre d’outils.
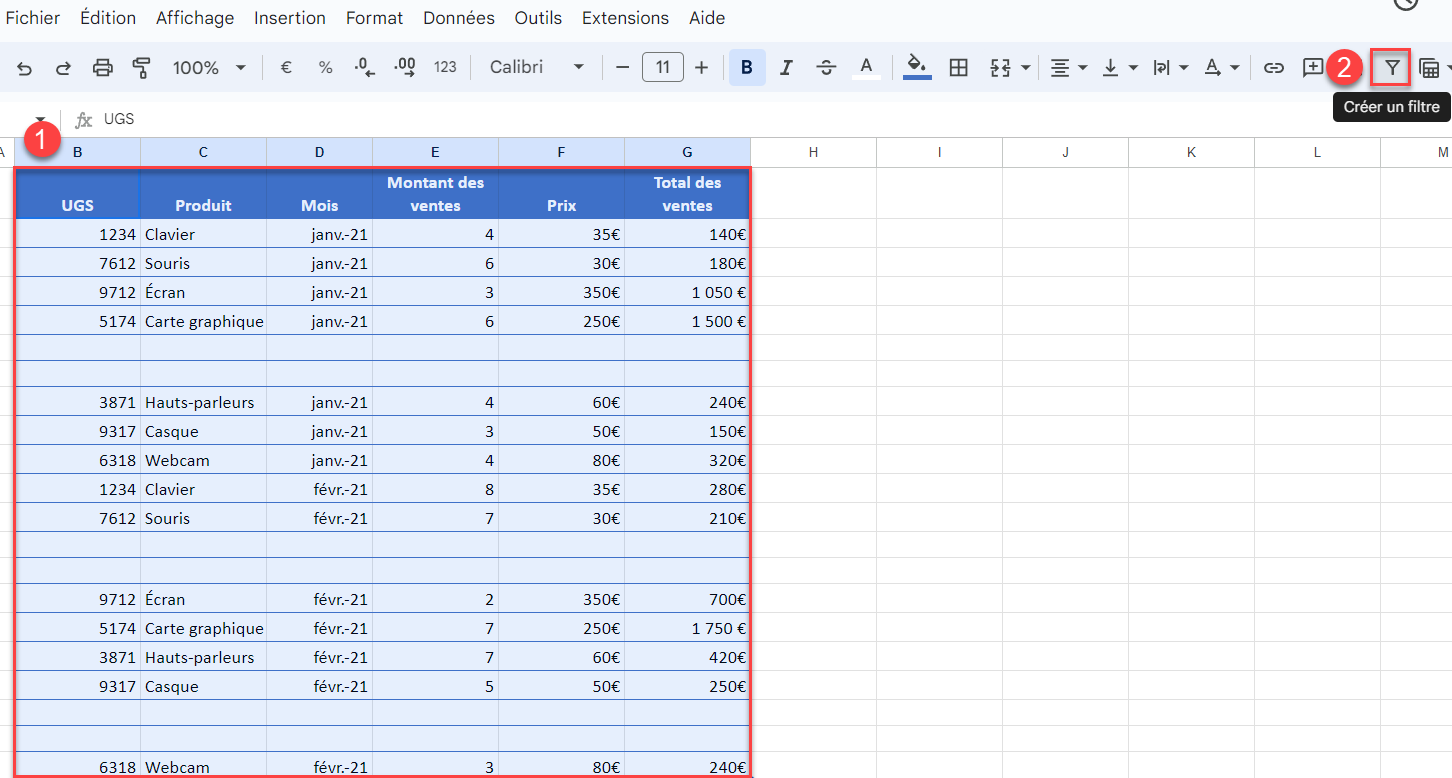
- Cliquez sur le bouton de filtre à côté de l’en-tête UGS (cellule B1), décochez la case (Vides) et cliquez sur OK.
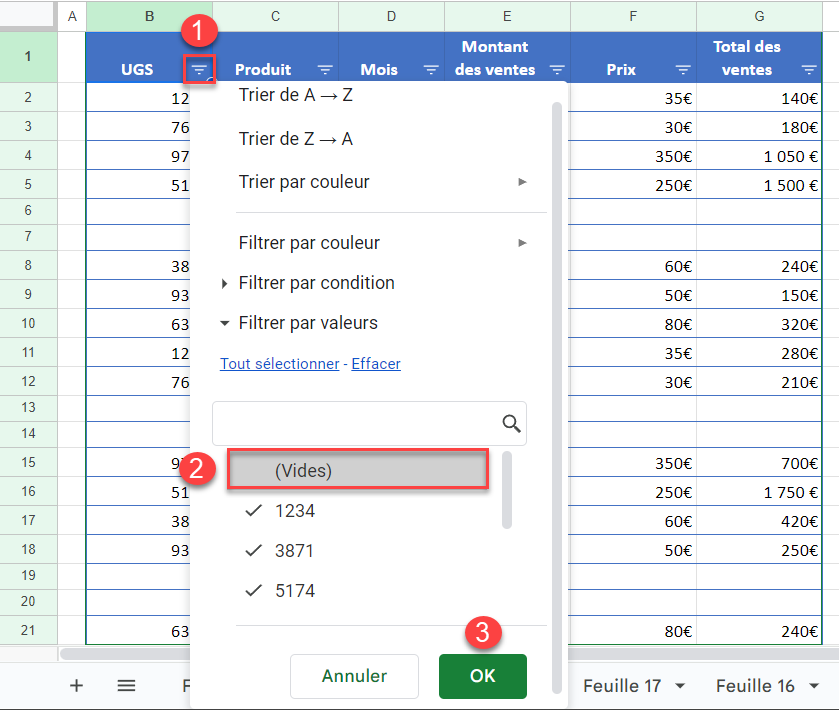
- Toutes les lignes vides sont désormais masquées et vous pouvez trier la plage de données
Cliquez sur le bouton de filtre à côté de l’en-tête Total des ventes (cellule G1) et sélectionnez Trier Z → A (décroissant).
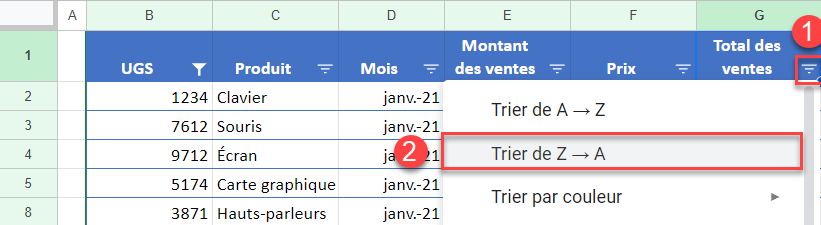
- La plage de données est à présent triée par Ventes totales dans l’ordre décroissant et vous pouvez masquer les lignes vides
Cliquez sur le bouton de filtre à côté de l’en-tête UGS (B1), cochez (Vides) et cliquez sur OK.
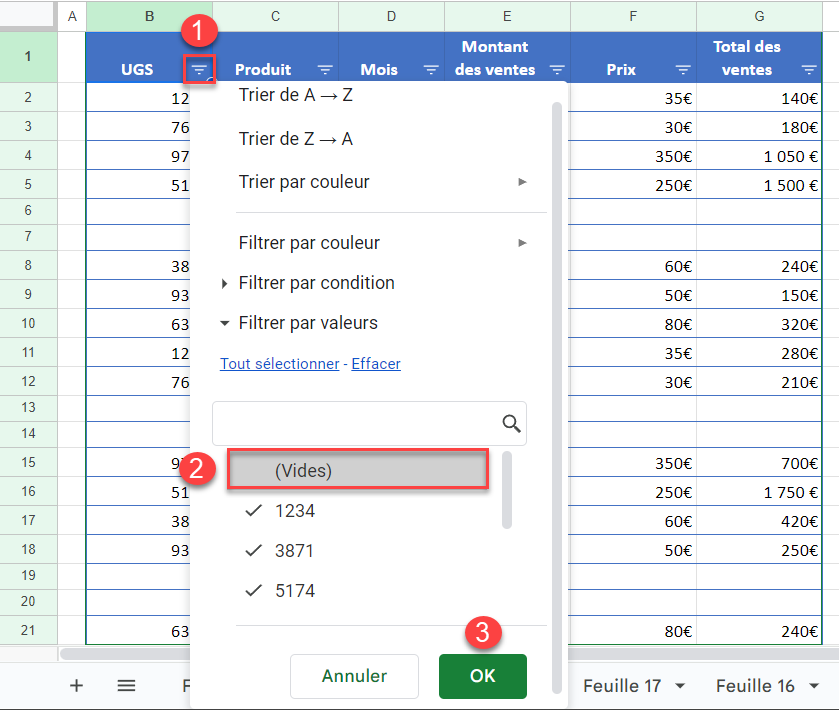
Enfin, toutes les lignes sont visibles et la plage de données est triée en ignorant les lignes vides.