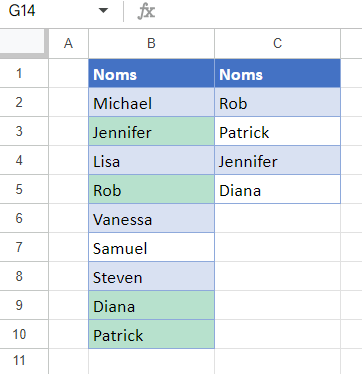Surligner une Cellule si la Valeur Existe Dans une Autre Colonne Dans Excel et Google Sheets
Ce tutoriel vous montrera comment mettre en évidence une cellule si la valeur existe dans une autre colonne dans Excel et Google Sheets.
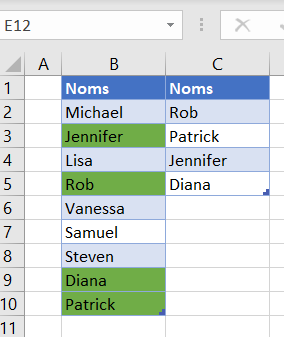
Mettre en évidence une cellule dont la valeur existe dans une autre colonne
Dans Excel, vous pouvez utiliser la mise en forme conditionnelle pour mettre en évidence une cellule si sa valeur existe dans une autre colonne. Dans cet exemple, il y a une liste de noms dans la colonne B et une autre dans la colonne C, comme indiqué ci-dessous.
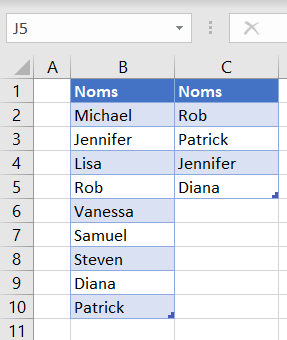
Supposons que vous souhaitiez mettre en évidence en vert toutes les cellules de la colonne B qui existent également dans la colonne C.
- Sélectionnez la plage de données à mettre en surbrillance et, dans le ruban, allez dans Accueil > Mise en forme conditionnelle > Nouvelle règle.
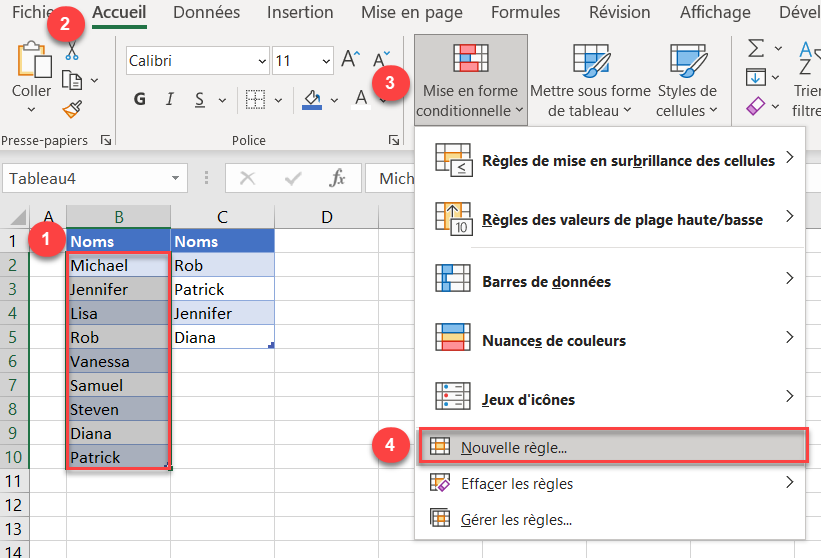
- Dans la fenêtre Nouvelle règle de mise en forme, (1) sélectionnez Utiliser une formule pour déterminer pour quelles celulles le format sera appliqué pour le type de règle et (2) entrez la formule :
=NON(ESTERREUR(RECHERCHEV($B2;$C$2:$C$5;1;FAUX)))Puis (3) cliquez sur Format.
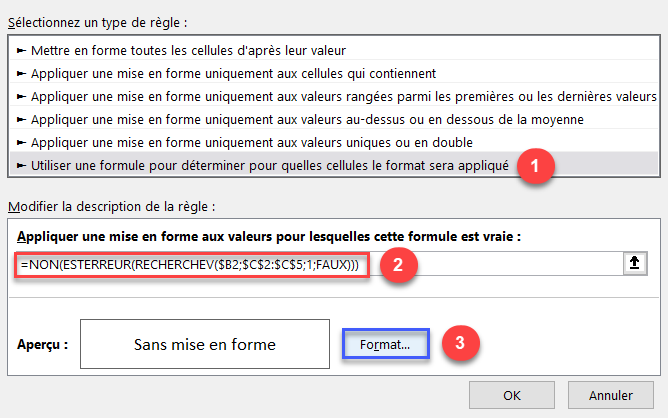
- La formule RECHERCHEV recherche une valeur de la colonne B dans l’intervalle C2:C5.
- Si la valeur est trouvée, la fonction ESTERREUR renvoie la valeur FAUX, car il n’y a pas d’erreur.
- La fonction NON inverse le résultat de la fonction ESTERREUR, de sorte que la valeur FAUX devient VRAI.
La règle de formatage n’est appliquée qu’aux cellules où le résultat de la formule est vrai.
- Dans la fenêtre Format de cellule, allez dans l’onglet Remplissage, sélectionnez une couleur (par exemple, vert) et cliquez sur OK.
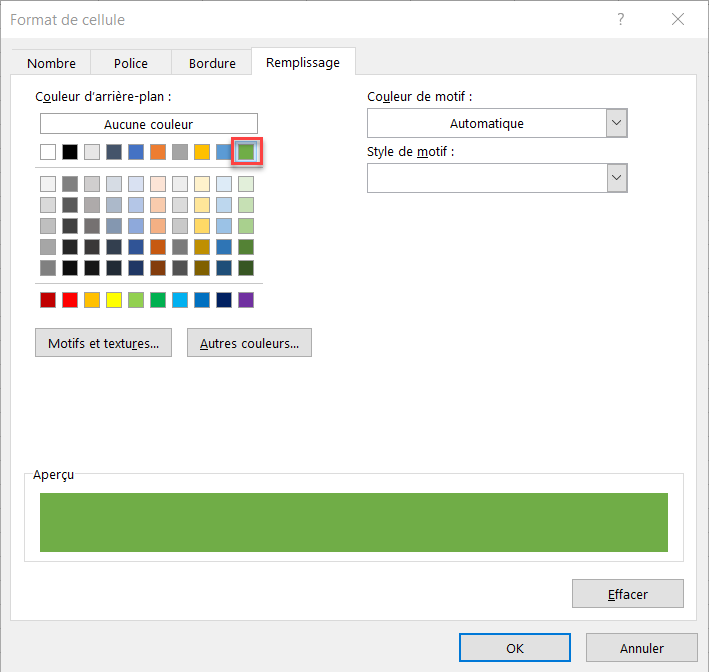
- Vous êtes à nouveau dans la fenêtre Nouvelle règle de mise en forme, où vous pouvez voir un aperçu du formatage. Cliquez sur OK.
En conséquence, les cellules de la colonne B qui existent également dans la colonne C (B3, B5, B9 et B10) sont surlignées en vert.
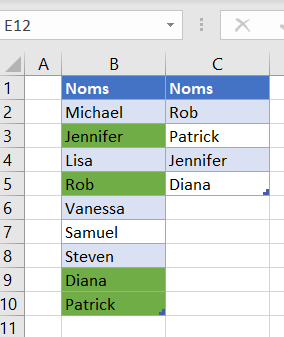
Surligner une cellule si sa valeur existe dans une autre colonne dans Google Sheets
Vous pouvez utiliser la même méthode dans Google Sheets que celle présentée ci-dessus dans Excel.
- Sélectionnez la plage de données à mettre en évidence (B2:B10) et, dans le ruban, sélectionnez Format > Mise en forme conditionnelle.
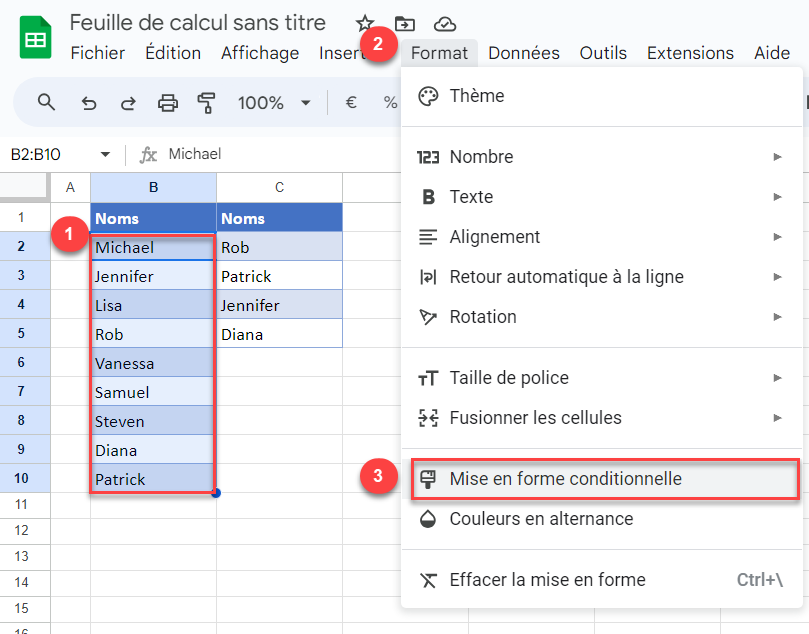
- Dans la fenêtre Règles de mise en forme conditionnelle sur le côté droit, (1) choisissez Formule personnalisée est dans le menu déroulant Règles de mise en forme et (2) entrez la formule :
=NON(ESTERREUR(RECHERCHEV($B2;$C$2:$C$5;1;FAUX)))Puis (3) cliquez sur OK, en laissant le vert comme couleur de surbrillance dans la cellule. Cette couleur peut être modifiée ultérieurement en cliquant sur l’icône de couleur de remplissage.
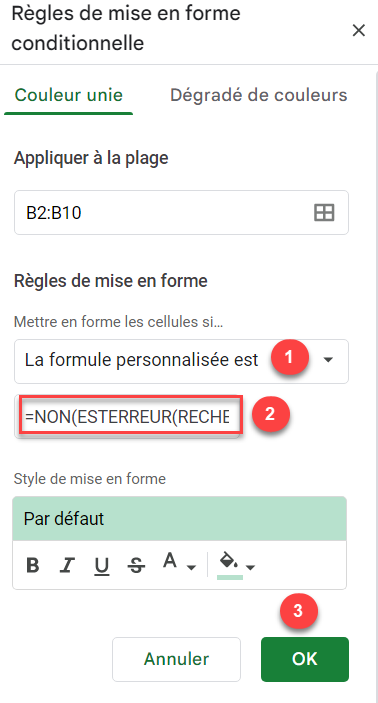
Enfin, toutes les cellules de la colonne B qui existent également dans la colonne C sont mises en évidence.