Sélectionner Plusieurs Feuilles (ou Toutes) dans Excel et Google Sheets
Written by
Reviewed by
Ce tutoriel explique comment sélectionner plusieurs feuilles dans Excel et Google Sheets.

Sélectionner Toutes les Feuilles
Dans Excel, vous pouvez sélectionner toutes les feuilles d’un classeur et appliquer des modifications à toutes les feuilles en même temps. Si vous sélectionnez toutes les feuilles et que vous modifiez la valeur d’une cellule d’une feuille, la nouvelle valeur est automatiquement saisie dans toutes les feuilles sélectionnées. Supposons, par exemple, que vous ayez un classeur comportant six feuilles.

Pour sélectionner toutes les feuilles, cliquez avec le bouton droit de la souris sur l’onglet d’une feuille (ici, Feuille1) et choisissez Sélectionner toutes les feuilles.
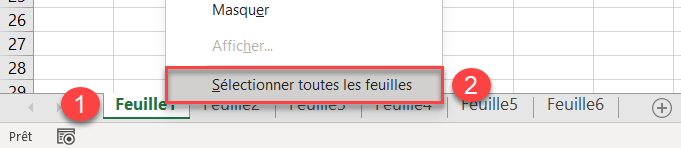
Lorsque des feuilles sont sélectionnées, leur couleur devient blanche, tandis que les feuilles non sélectionnées ont une couleur d’arrière-plan grise.

Modifier des valeurs dans les feuilles sélectionnées
Pour modifier la valeur de la cellule C28 dans toutes les feuilles et la faire passer à 10, modifiez la cellule dans n’importe quelle feuille du classeur. Ici, la valeur a été modifiée dans la feuille 1.

Maintenant, le passage à n’importe quel onglet (par exemple, Feuille3) montre que la valeur de la cellule C28 est fixée à 10 dans toutes les feuilles de calcul

Désélectionner toutes les feuilles
Pour désélectionner toutes les feuilles, cliquez sur l’un des onglets sélectionnés et choisissez Dissocier les feuilles.

Seul l’onglet sur lequel vous avez cliqué avec le bouton droit de la souris (ici, Feuille1) est désormais sélectionné.

Sélectionner Plusieurs Feuilles à la Fois
Vous pouvez également sélectionner plusieurs feuilles à la fois sans les sélectionner toutes. Utilisez la touche CTRL du clavier pour la sélection. Maintenez la touche CTRL enfoncée, puis cliquez sur chaque onglet (nom de la feuille) que vous souhaitez sélectionner.

Pour sélectionner des feuilles consécutives (par exemple, Feuille2, Feuille3, Feuille4 et Feuille5), vous pouvez également utiliser la touche MAJ (ou SHIFT selon votre clavier). Sélectionnez le premier onglet (ici, la feuille 2), maintenez la touche MAJ enfoncée et cliquez sur le dernier onglet que vous souhaitez sélectionner (ici, la feuille 5).

Les feuilles de calcul Feuille2 à Feuille5 sont maintenant sélectionnées.
Remarque : pour sélectionner des feuilles de calcul sans avoir à cliquer sur chacune d’entre elles, vous pouvez utiliser une macro de sélection par nom d’onglet, numéro d’index ou nom de code VBA.
Sélection de Plusieurs Feuilles dans Google Sheets
Google Sheets ne dispose pas de l’option Sélectionner toutes les feuilles, mais vous pouvez utiliser les touches CTRL ou MAJ pour sélectionner plusieurs feuilles ou toutes les feuilles.

