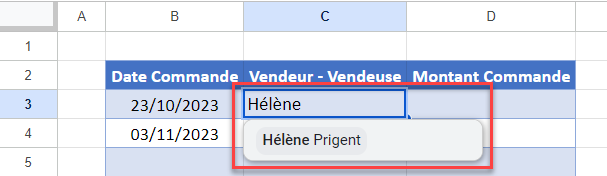Saisie Semi-Automatique avec Validation des Données dans Excel et Google Sheets
Written by
Reviewed by
Ce tutoriel montre comment utiliser la saisie semi-automatique avec une liste déroulante de validation des données dans Excel et Google Sheets.

Validation des Données et Saisie Semi-Automatique
La création d’une liste déroulant dans Excel à l’aide de la validation des données est utile pour restreindre la saisie de données autorisée. Toutefois, si la liste déroulante comporte de nombreux éléments, il peut être fastidieux de faire défiler la liste à la recherche de l’entrée correcte. Malheureusement, les listes déroulantes ne se remplissent pas automatiquement en fonction de la liste source lorsque vous commencez à taper. (Notez qu’Office Online dispose actuellement d’une fonctionnalité de saisie automatique intégrée pour les listes déroulantes, ce qui n’est pas le cas des versions de bureau).
Les étapes suivantes permettent de créer une astuce astucieuse pour contourner la saisie automatique approximative des listes déroulantes dans les versions de bureau d’Excel.
- La première étape consiste à saisir dans Excel la liste des entrées que vous souhaitez voir figurer dans la liste déroulante. Cette liste doit se terminer dans la cellule située directement au-dessus de l’en-tête de la liste déroulante.
N’oubliez pas : Il ne peut y avoir de cellule vide entre cette liste et le reste des données.
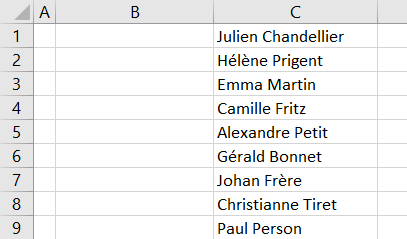
- Une fois que vous avez créé la liste d’éléments, vous pouvez créer une liste déroulante dans une cellule située en dessous avec la validation des données.
Cliquez dans la cellule située directement sous le dernier élément de la liste (C10) et tapez un titre pour la liste déroulante.
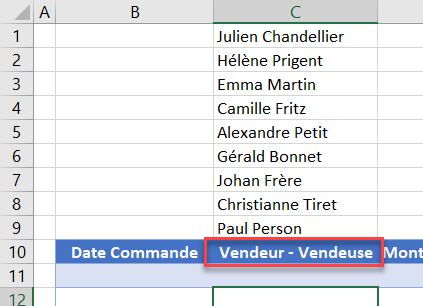
- Ensuite, dans la cellule située en dessous (C11), créez la règle de validation des données.
Dans le Ruban, sélectionnez Données > Validation des données.
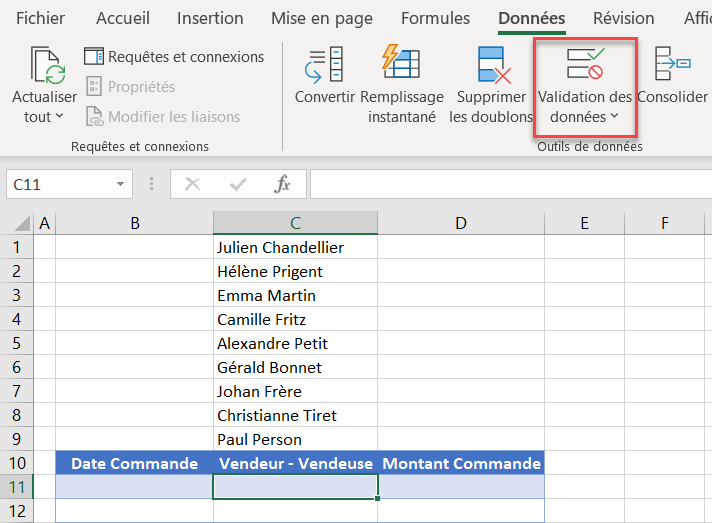
- Dans la fenêtre Validation des données, choisissez Liste dans le menu déroulant Autoriser et cliquez sur la flèche située à côté de la case Source.
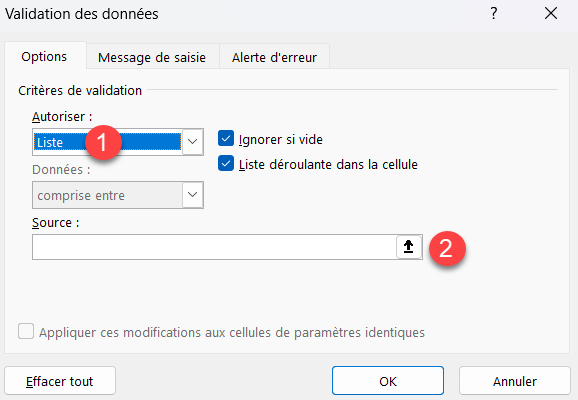
- Sélectionnez la plage contenant les éléments de la liste (C1:C9) et appuyez sur ENTRÉE.

- Cliquez sur OK pour confirmer et quitter la fenêtre Validation des données.
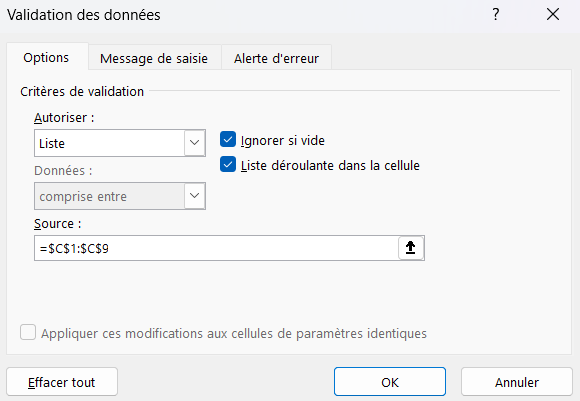
Il y a maintenant une liste déroulante en C11 avec les noms ci-dessus comme éléments.
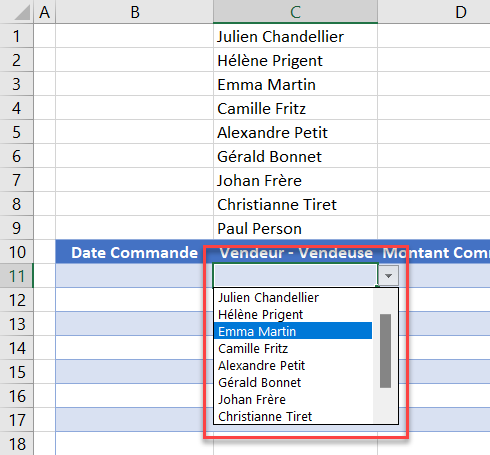
- Comme le répertoire des sources se trouve directement au-dessus de la liste déroulante, lorsque vous commencez à taper l’un des noms, Excel suggère automatiquement un nom de la liste. Il suffit d’appuyer sur ENTRÉE ou TAB pour confirmer la saisie.
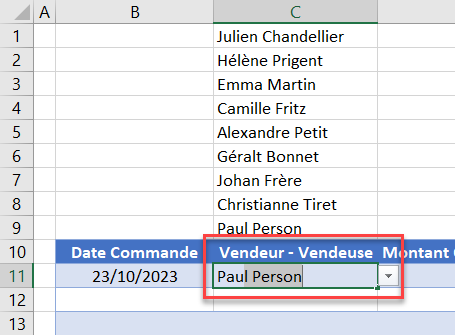
- Pour protéger les valeurs de la liste déroulante (afin d’éviter que l’utilisateur ne supprime ou ne modifie des valeurs par erreur et pour que la feuille de calcul soit plus propre), masquez les lignes qui contiennent les données sources de la liste
Sélectionnez les lignes contenant les éléments de la liste déroulante. Cliquez avec le bouton droit de la souris sur la sélection et cliquez sur Masquer.
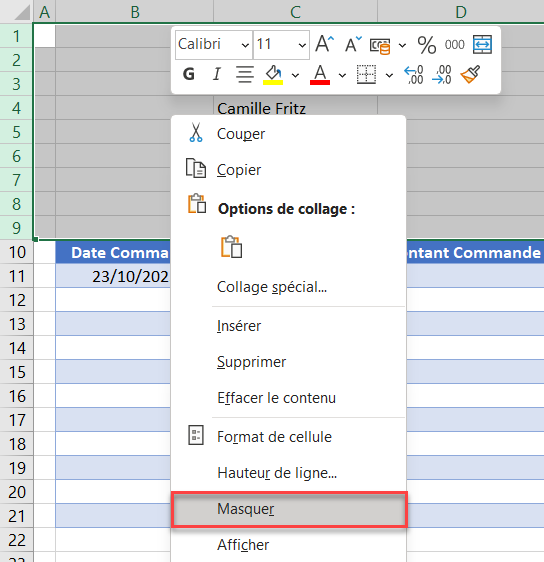
La saisie semi-automatique fonctionne toujours après le masquage de la liste.
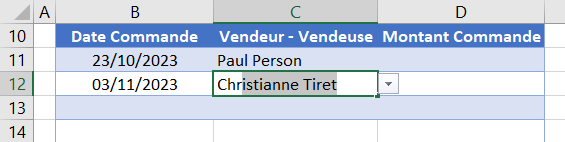
La méthode décrite ci-dessus vous permet de « duper » Excel pour qu’il autorise la saisie semi-automatique pour les listes déroulantes, mais vous pouvez également utiliser un code VBA pour faire fonctionner une liste déroulante avec la saisie semi-automatique.
Saisie Semi-Automatique Avec Validation des Données dans Google Sheets
Dans Google Sheets, vous pouvez créer une liste déroulante dont la liste source se trouve n’importe où. Elle peut se trouver à côté de la liste déroulante ou même dans une autre feuille
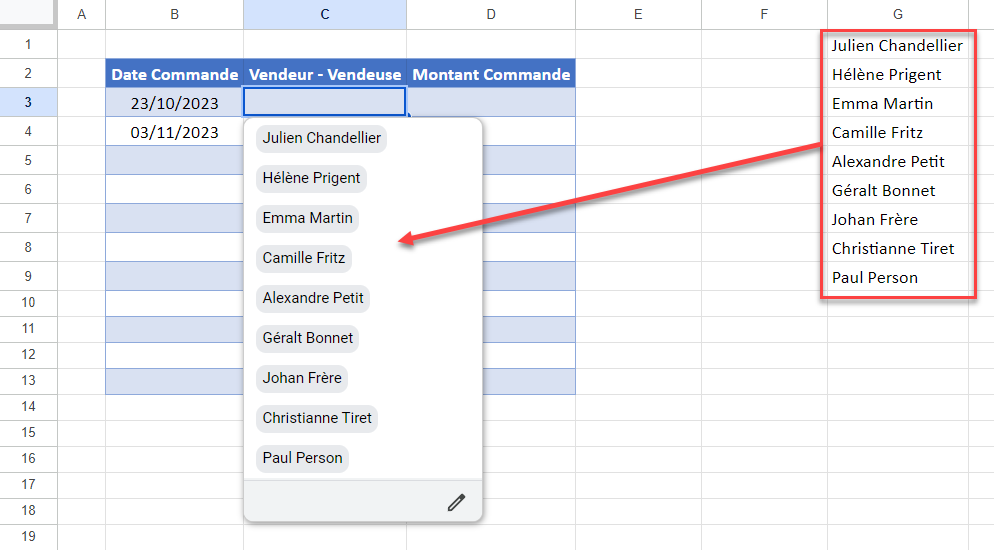
Quel que soit l’endroit où vous choisissez de placer la liste source, Google Sheets procède à une saisie semi-automatique lorsque vous commencez à taper dans une cellule contenant la règle de la liste déroulante. Cette fonction est intégrée, tout comme la saisie semi-automatique de la liste déroulante d’Office Online