Modifier la Taille des Cellules en Pixels ou en Centimètres dans Excel et Google Sheets
Ce tutoriel montre comment modifier la taille des cellules en pixels ou en centimètres dans Excel et Google Sheets
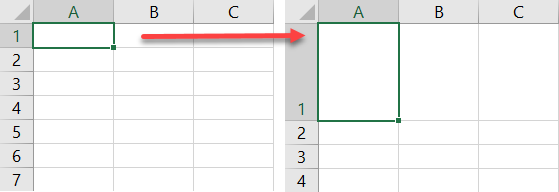
Changer les Unités de la Règle des Pixels en Centimètres
Il est parfois nécessaire de modifier la taille des cellules en centimètres – plutôt qu’en pixels – pour qu’elles correspondent exactement à vos données ou à votre modèle. Pour ce faire, vous pouvez utiliser la fonction Format
- Pour changer les unités de la règle par défaut en pouces, dans le Ruban, allez dans Fichier et cliquez sur Options.
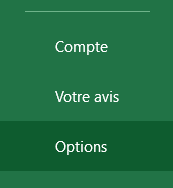
- La fenêtre Options Excel s’ouvre. (1) Dans le menu de gauche, choisissez Options avancées et, à droite, faites défiler jusqu’à la section Affichage. Dans celle-ci, (2) cliquez sur la case située à côté de Unités de la règle et dans la liste, (3) choisissez Centimètres. (4) Cliquez sur OK.
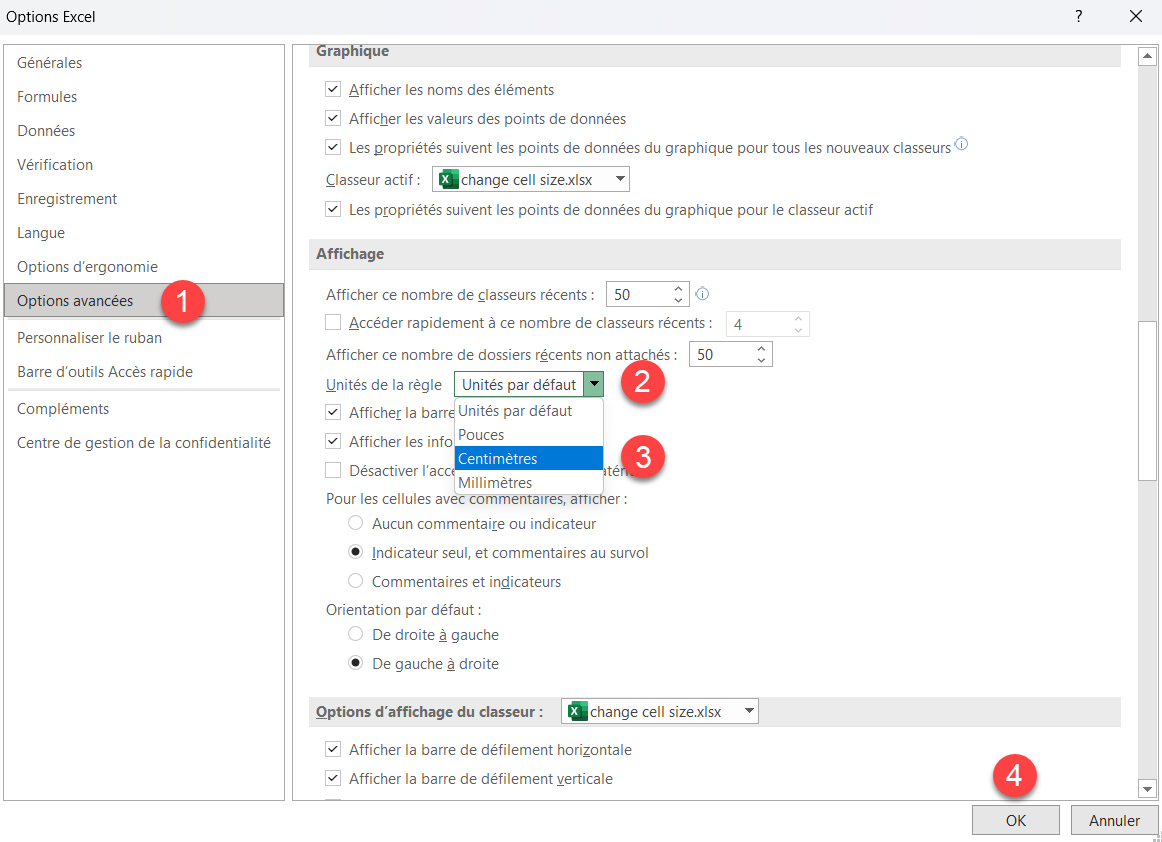
Modifier la Taille des Cellules par Mise en Forme
Que vous utilisiez des pixels ou des centimètres, la modification de la taille d’une cellule s’effectue de la même manière
- Dans le Ruban, sélectionnez Affichage > Mise en page.
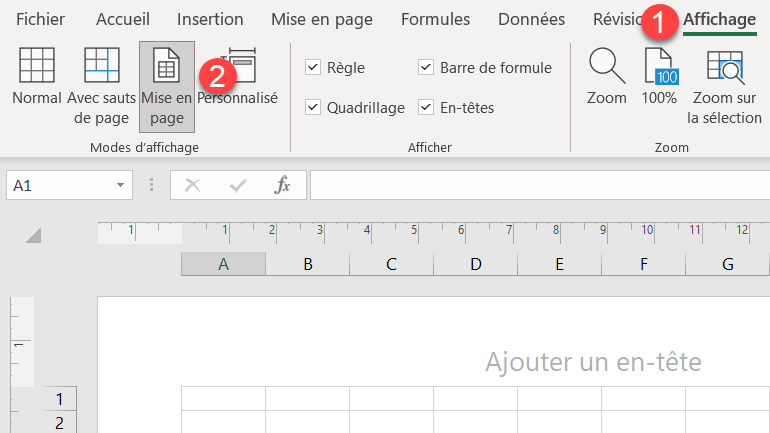
- Pour modifier la largeur des cellules, sélectionnez les cellules que vous souhaitez redimensionner, puis, dans le Ruban, sélectionnez Accueil > Format > Largeur de colonne.
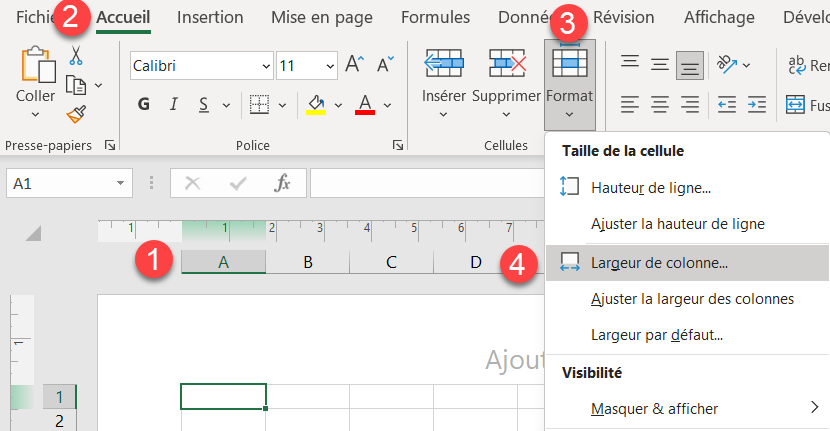
- Dans la zone Largeur de colonne, entrez la nouvelle taille en centimètres (ici, 4 cm) et cliquez sur OK.
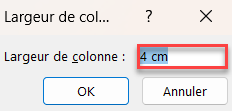
La largeur de la cellule est ainsi modifiée.
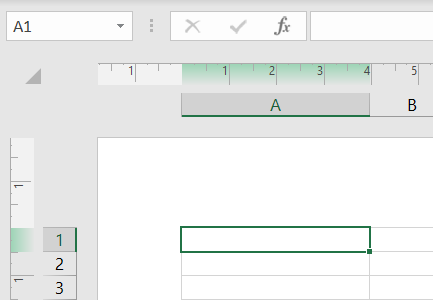
- Pour modifier la hauteur des cellules, sélectionnez les cellules que vous souhaitez redimensionner, puis, dans le Ruban, cliquez sur Accueil > Format > Hauteur de ligne.
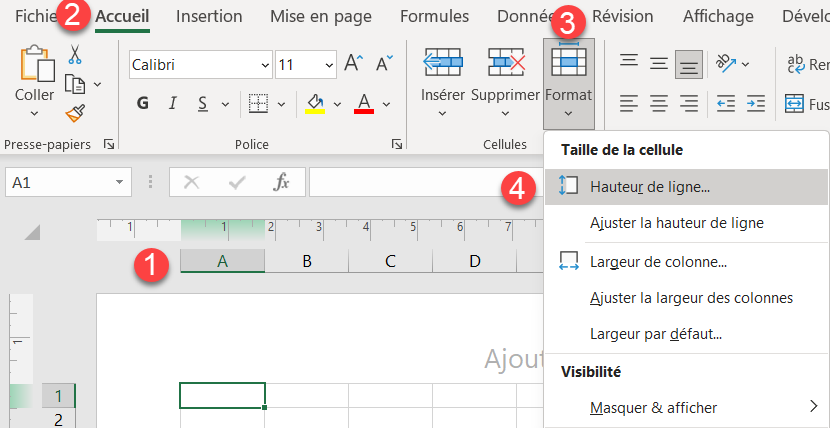
- Dans la case Hauteur de la ligne, entrez la nouvelle taille en centimètres (ici, 2,5 cm) et cliquez sur OK.
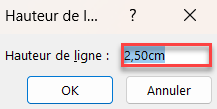
La hauteur des cellules est ainsi modifiée.
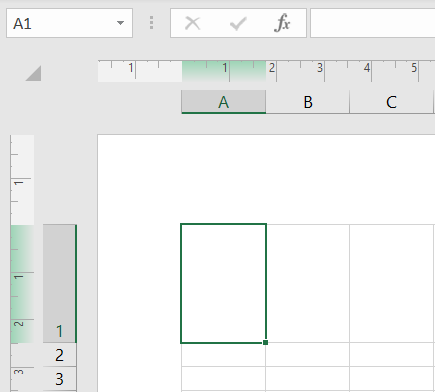
Modifier la Taille des Cellules en les Faisant Glisser
Une autre façon de modifier la taille des cellules en pouces ou en centimètres est de les faire glisser
- Passez de la vue normale à la vue mise en page. Dans le Ruban, sélectionnez Affichage > Mise en page.
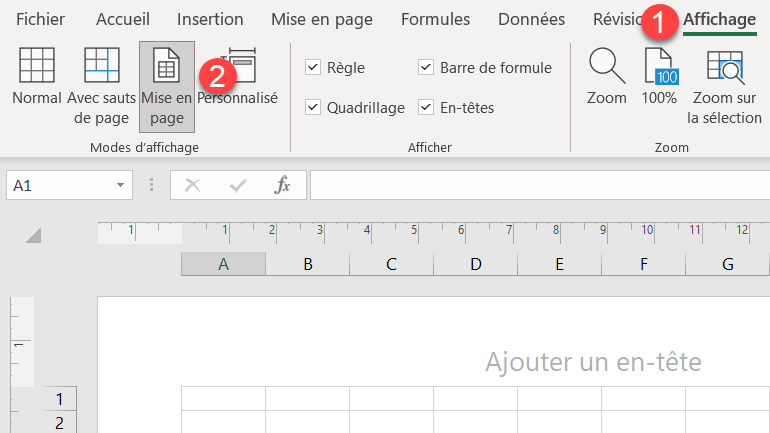
- Pour modifier la largeur des cellules, il suffit de placer le curseur sur la limite située à droite de l’en-tête de la colonne. Lorsqu’il se transforme en flèche à deux têtes, faites-le glisser vers la droite pour élargir les cellules ou vers la gauche pour les rétrécir. Vous pouvez voir la largeur des cellules sélectionnées en pouces et en pixels dans la boîte située au-dessus de la flèche à double tête. Cela vous permet de mesurer exactement de combien vous souhaitez modifier la largeur des cellules.
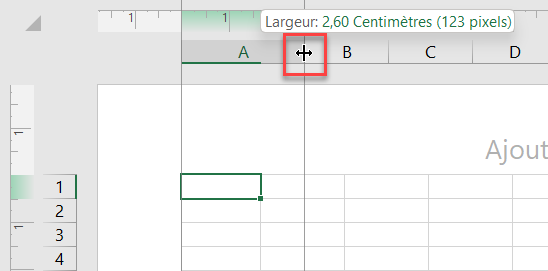
Ceci modifie la largeur de la cellule.
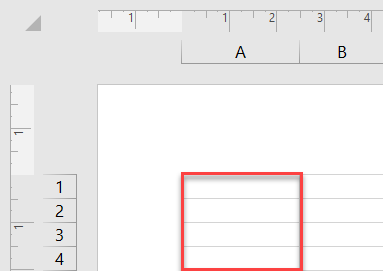
- Pour modifier la hauteur des cellules, placez le curseur sur la limite située en bas de l’intitulé de la ligne. Lorsque le curseur se transforme en flèche à deux têtes, faites-le glisser vers le haut pour raccourcir les cellules ou vers le bas pour les agrandir. Pendant le déplacement, une boîte similaire affiche la hauteur des cellules sélectionnées en pouces et en pixels, ce qui vous permet de mesurer exactement la hauteur des cellules que vous souhaitez modifier.
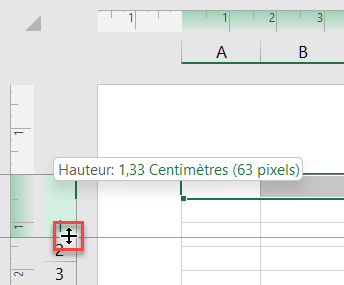
Ceci modifie la hauteur de la cellule.
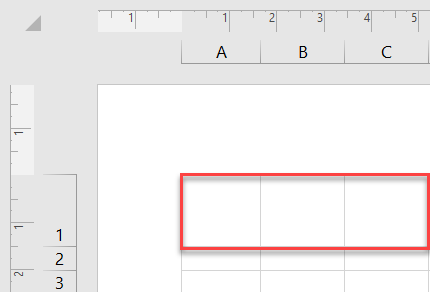
Retour à la Taille par Défaut
Hauteur de la cellule
Dans Excel, la hauteur de cellule par défaut est de 15 pixels. Pour revenir à cette hauteur, procédez comme suit
- Pour revenir à la hauteur de cellule par défaut, dans le ruban, sélectionnez Affichage > Normal.
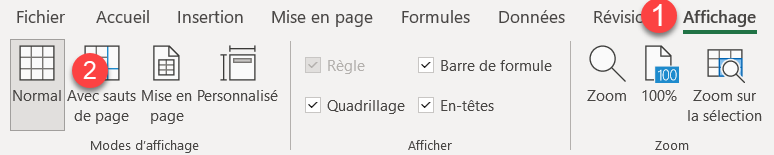
- Sélectionnez ensuite les cellules dont vous souhaitez rétablir la hauteur par défaut, puis, dans le Ruban, sélectionnez Accueil > Format > Hauteur de ligne.
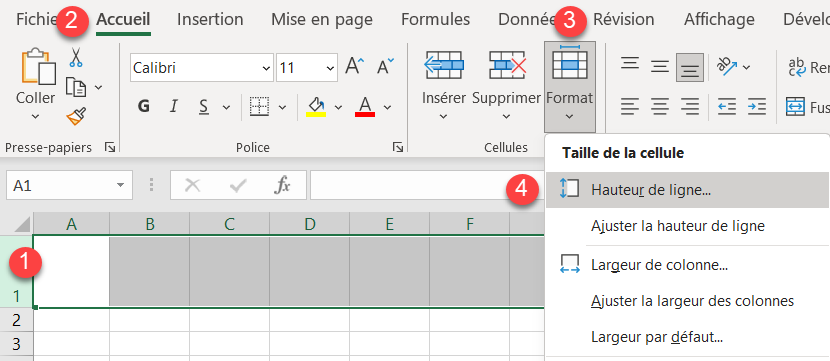
- Dans la case Hauteur de ligne, entrez 15 et cliquez sur OK.
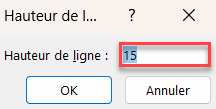
Ensuite, la hauteur des cellules sélectionnées revient à la taille par défaut.
![]()
Largeur des cellules
Dans Excel, la largeur de cellule par défaut est de 8,43 pixels. Pour rétablir la largeur de cellule par défaut, procédez comme suit
- Tout d’abord, sélectionnez les cellules dont vous souhaitez rétablir la largeur par défaut, puis, dans le Ruban, allez dans Accueil > Format > Largeur de colonne.
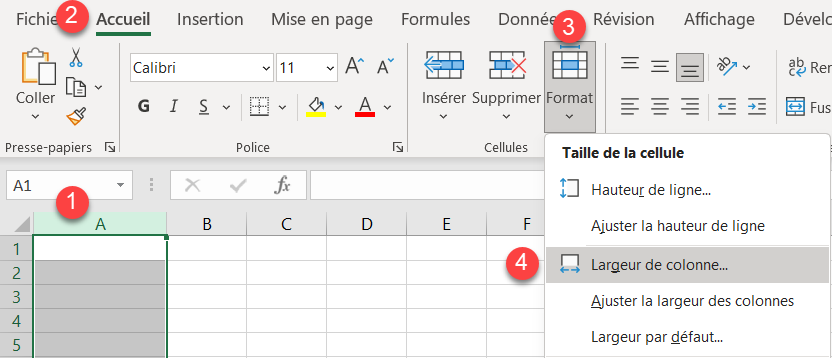
- Dans la zone Largeur de colonne, entrez 8,43 et cliquez sur OK.
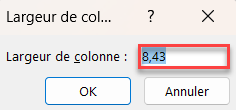
La largeur des cellules sélectionnées revient ainsi à la taille par défaut
![]()
Remarque : vous pouvez utiliser le code VBA pour revenir à la taille des cellules par défaut dans Excel
Modifier la Taille des Cellules dans Google Sheets
Pour modifier la hauteur et la largeur des cellules dans Google Sheets, procédez comme suit
- Pour modifier la largeur des cellules, sélectionnez la colonne que vous souhaitez redimensionner, cliquez dessus avec le bouton droit de la souris et, dans la liste déroulante, choisissez Redimensionner la colonne.
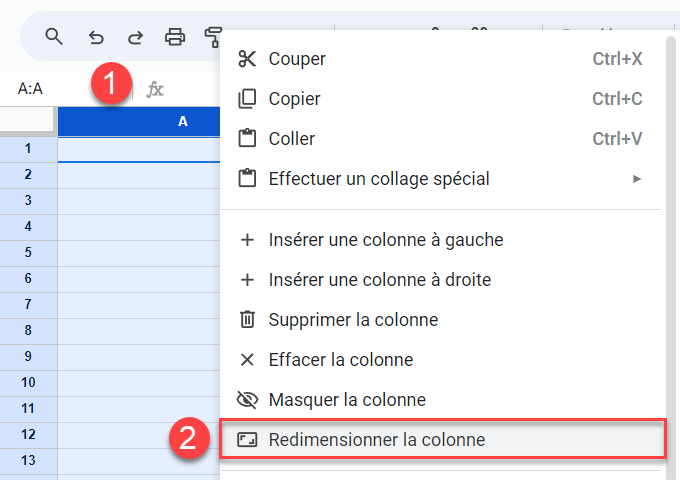
- Dans la boîte de dialogue, entrez la nouvelle largeur (ici, 200) en pixels et appuyez sur OK.
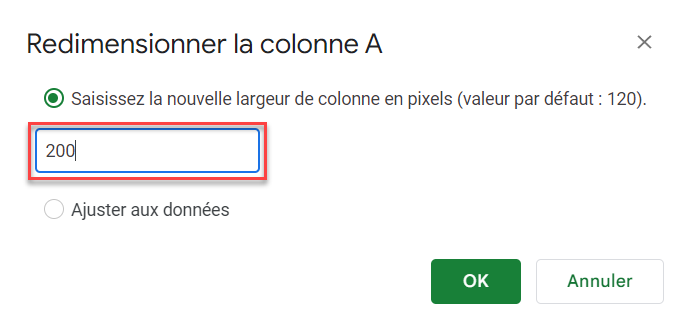
La largeur de la colonne est modifiée.
![]()
- Pour modifier la hauteur d’une cellule, sélectionnez la ligne à redimensionner, cliquez dessus avec le bouton droit de la souris et, dans la liste, choisissez Redimensionner la ligne.
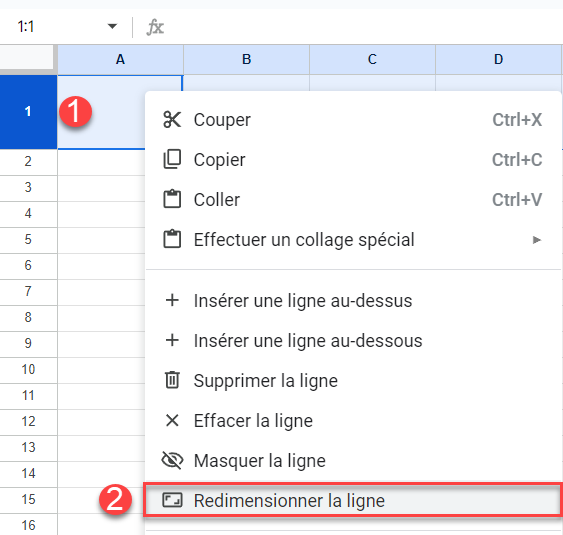
- Dans la boîte de dialogue, entrez la hauteur en pixels (ici, 50 pixels) et cliquez sur OK.
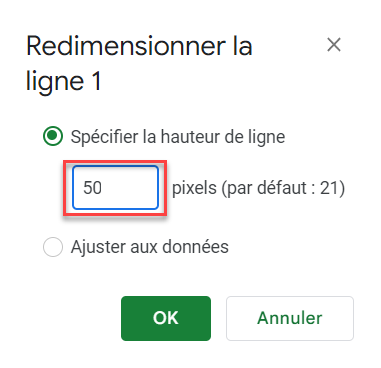
La hauteur des cellules est ainsi modifiée
![]()
Passage à la Taille de Cellule par Défaut dans Google Sheets
Dans Google Sheets, la largeur de cellule par défaut est de 100 pixels et la hauteur de cellule par défaut est de 21 pixels
- Pour revenir à la largeur de cellule par défaut, sélectionnez d’abord la colonne que vous souhaitez redimensionner, cliquez dessus avec le bouton droit de la souris et, dans la liste, choisissez Redimensionner la colonne.
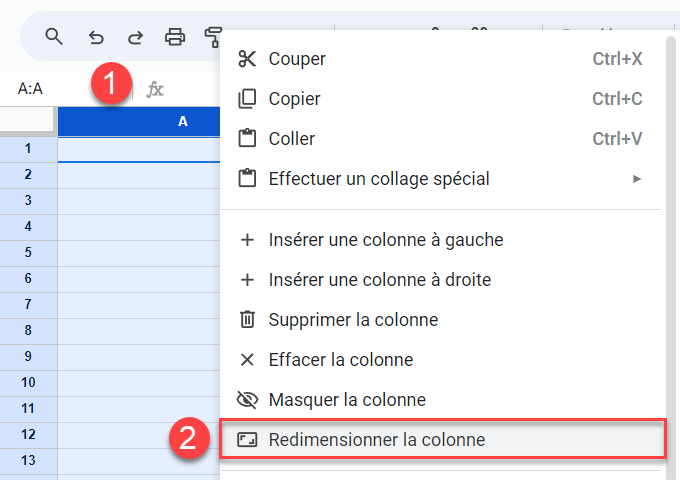
- Dans la boîte de dialogue, entrez la valeur 100 et cliquez sur OK.
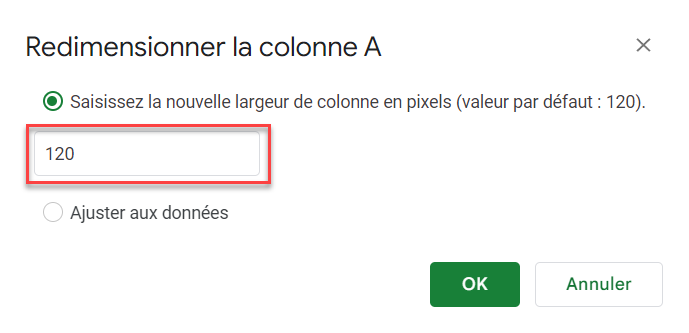
La largeur de la colonne sélectionnée revient ainsi à la taille par défaut.
![]()
- Pour revenir à la hauteur de cellule par défaut, sélectionnez la ligne à redimensionner, cliquez dessus avec le bouton droit de la souris et, dans la liste, choisissez Redimensionner la ligne.
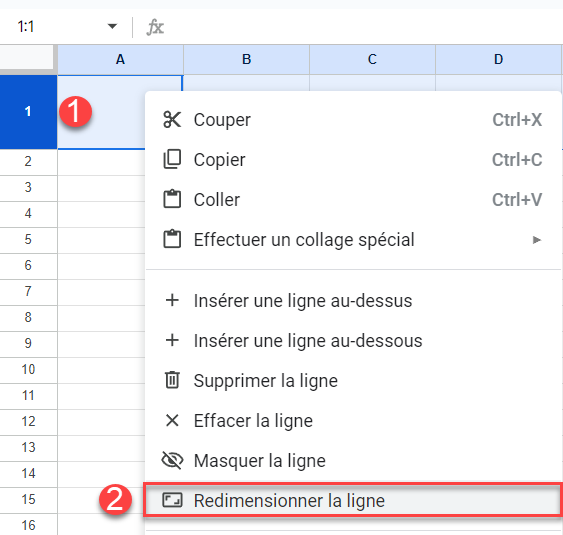
- Dans la boîte de dialogue, entrez 21 et appuyez sur OK.
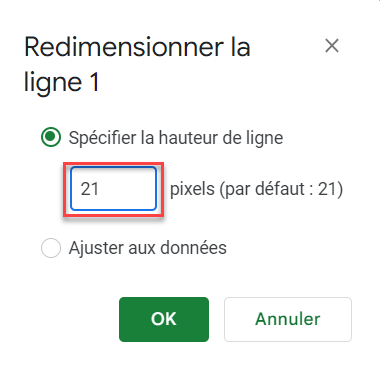
La hauteur de la ligne sélectionnée revient alors à la taille par défaut.
![]()

