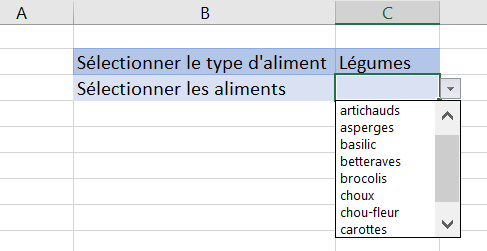Liste Déroulante Avec la Fonction SI Dans Excel
Last updated on juillet 3, 2023
Ce tutoriel vous expliquera comment créer une liste déroulante avec une fonction SI dans Excel et Google Sheets.
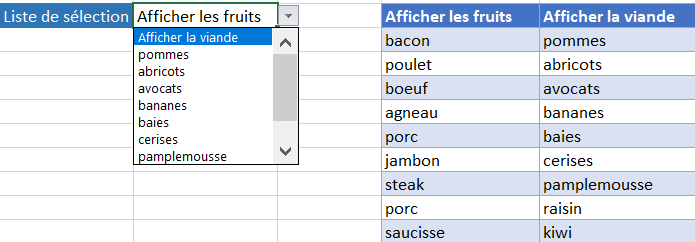
Créer une liste déroulante personnalisée avec la validation des données dans Excel
Pour créer une liste déroulante qui change en fonction de ce que l’utilisateur sélectionne, vous pouvez utiliser une fonction SI en choisissant l’option validation des données.
- Cliquez sur C2
- Dans le ruban, sélectionnez Données > Outils de données > Validation des données.
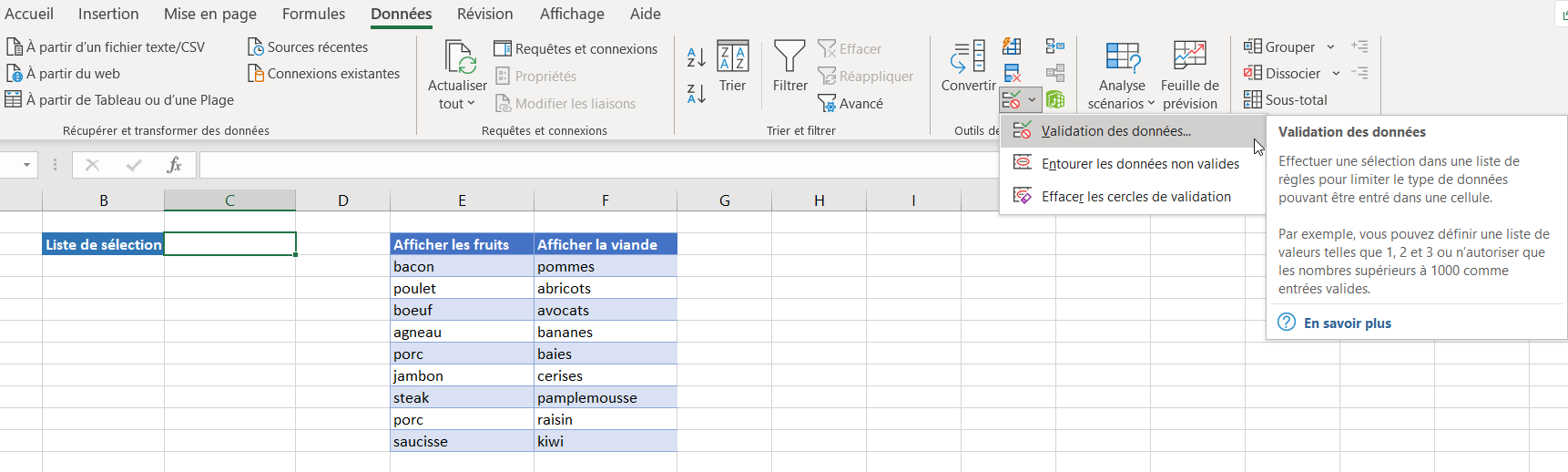
- Sélectionnez Liste dans la liste déroulante Autoriser, puis tapez la formule suivante :
=SI(C2="Afficher les fruits";Afficherviande;Afficherfruits)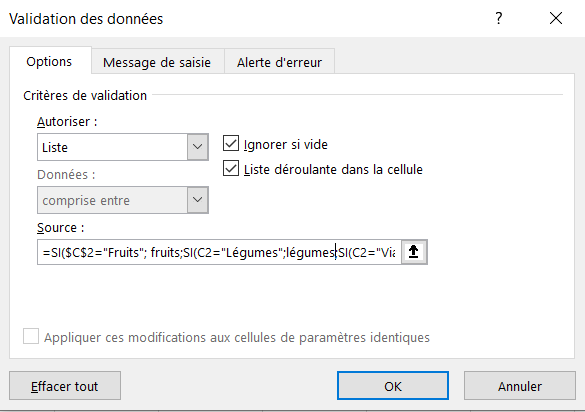
La formule utilise deux noms de plages de cellules – Afficherfruits et Afficherviande. En fonction de l’option choisie, la liste correspondante s’affichera dans la liste déroulante.
- Cliquez sur OK.
- Cliquez sur la liste déroulante pour voir la liste des fruits disponibles.
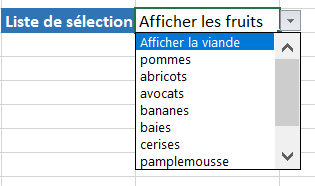
- Cliquez sur « Afficher la viande », puis cliquez à nouveau sur la liste déroulante. La liste aura changé pour afficher la liste des viandes, tandis que la valeur supérieure aura changé pour « Afficher les fruits »
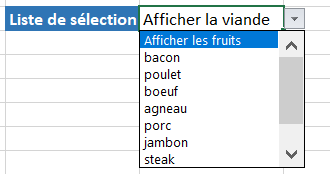
Créer une liste déroulante personnalisée à l’aide d’une fonction SI imbriquée dans Excel
Étirez la formule ci-dessus en utilisant des fonctions SI imbriquées.
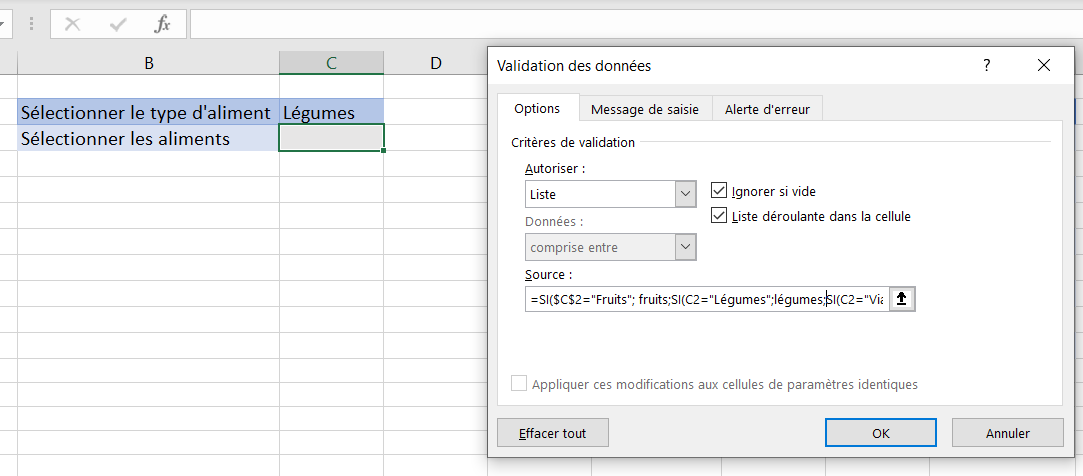
- Cliquez sur C2.
- Dans le ruban, sélectionnez Données > Outils de données > Validation des données.
- Sélectionnez Liste dans la liste déroulante, puis sélectionnez Plage F2:I2.
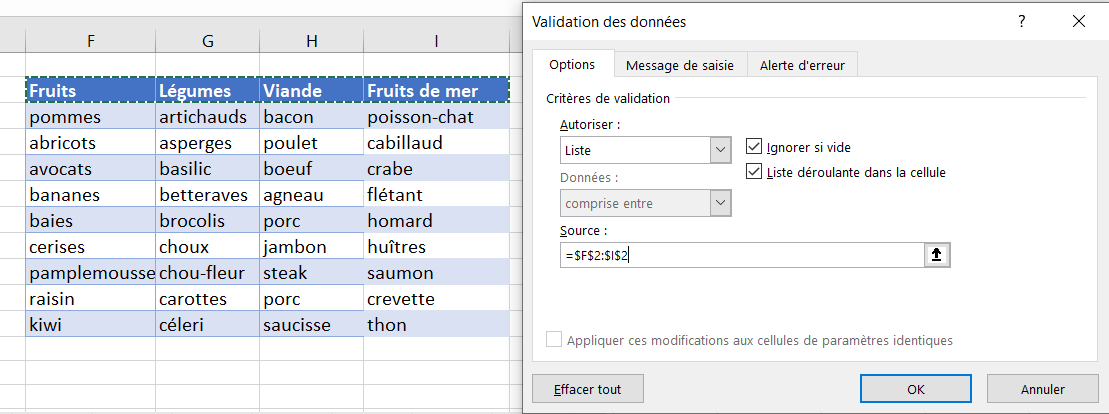
- Cliquez sur OK.
- Cliquez sur C3.
- Dans le ruban, sélectionnez Données > Outils de données > Validation des données.
- Sélectionnez Liste dans la liste déroulante, puis tapez la formule suivante.
=SI($C$2="Fruits"; fruits; SI(C2="Légumes";légumes; SI(C2="Viande"; viande; fruits_de_mer)))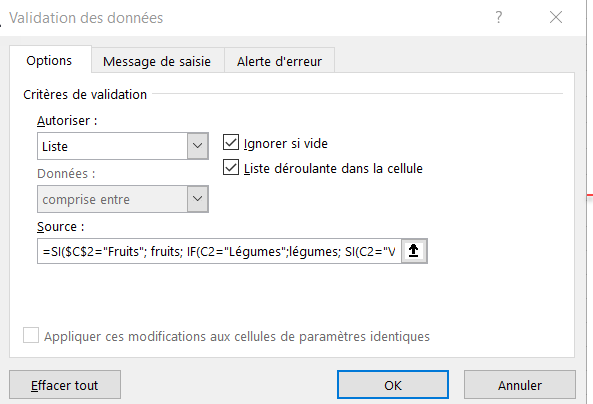
Une fois de plus, nous utilisons des noms de plage dans la formule.
- Sélectionnez le type d’aliment dans la liste déroulante supérieure.
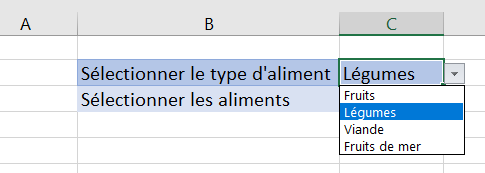
- La liste de la deuxième liste déroulante sera modifiée en conséquence.