Excel – Raccourcis pour Atteindre une Cellule, une Ligne ou une Colonne
Ce tutoriel montre comment atteindre une cellule, une colonne ou une ligne spécifique à l’aide de raccourcis clavier dans Excel.
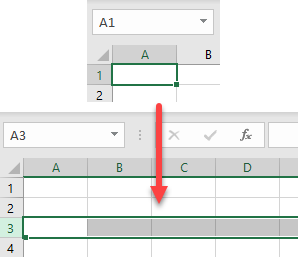
Atteindre et Sélectionner une Cellule
Dans Excel, vous pouvez facilement vous déplacer d’une cellule sélectionnée à une autre à l’aide de l’option Atteindre. Supposons que la cellule A1 soit sélectionnée et que vous souhaitiez passer à la cellule C3.
- Sélectionnez n’importe quelle cellule (par exemple, A1) et, dans le Ruban, accédez à Accueil > Rechercher et sélectionner > Atteindre (ou utilisez le raccourci clavier CTRL +T).
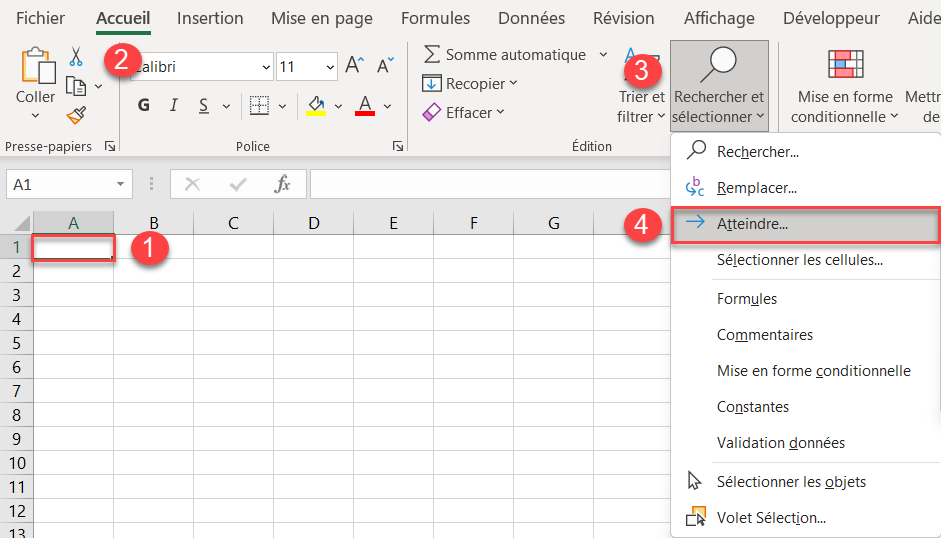
- Dans la fenêtre Atteindre, entrez la cellule vers laquelle vous souhaitez vous déplacer (par exemple, C3) dans la zone Référence et cliquez sur OK.
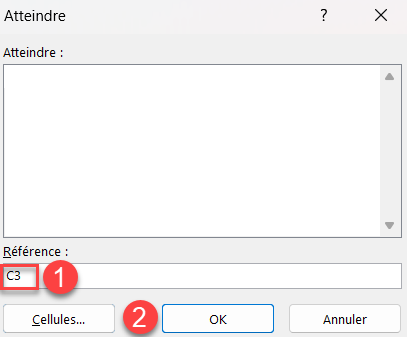
Vous vous êtes donc déplacé de la cellule A1 à la cellule C3, qui est maintenant sélectionnée.
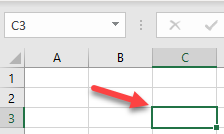
Atteindre et Sélectionner une Ligne
Tout comme pour une cellule, vous pouvez également vous déplacer et sélectionner une ligne entière à l’aide de la fonction Atteindre. Cette fois-ci, supposons que vous souhaitiez vous déplacer de la cellule A1 et sélectionner la ligne 3. Pour ce faire, suivez l’étape 1 de la section précédente.
Dans la fenêtre Atteindre, entrez la ligne à laquelle vous souhaitez vous rendre au format ligne:ligne (par exemple, 3:3) dans la case Référence et cliquez sur OK.
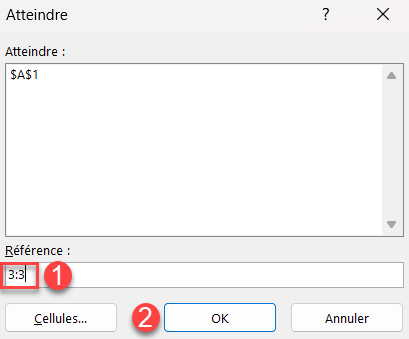
Vous passez ainsi de la cellule A1 à la ligne 3, qui est maintenant sélectionnée dans son intégralité.
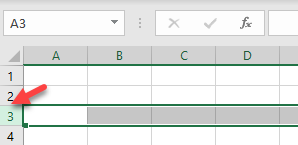
Atteindre et Sélectionner une Colonne
Le déplacement vers une colonne spécifique suit exactement la même procédure.
Dans la fenêtre Atteindre, entrez la ligne vers laquelle vous souhaitez vous déplacer au format colonne:colonne (par exemple, D:D) dans la case Référence et cliquez sur OK.
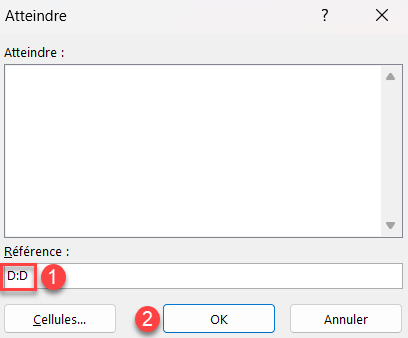
Vous passez ainsi de votre cellule actuelle à la colonne D, qui est sélectionnée dans son intégralité.
Atteindre une Cellule d’une Autre Feuille
Pour passer à une cellule d’une feuille différente, tapez le nom de la feuille dans la fenêtre Atteindre.
Dans la fenêtre Atteindre, entrez la ligne à laquelle vous souhaitez vous rendre sous le format nom de la feuille!cellule (par exemple, Feuil3!A5) dans la case Référence et cliquez sur OK.
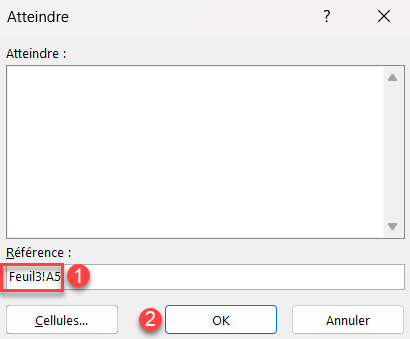
Vous vous déplacez ainsi vers la cellule spécifiée dans la feuille spécifiée.
Remarque : le nom de la feuille doit être suivi d’un point d’exclamation (!) pour indiquer qu’il s’agit d’une feuille
Atteindre un Tableau ou une Plage Spécifique
Vous pouvez également utiliser la fenêtre Atteindre pour vous déplacer vers n’importe quel nom de plage ou de tableau qui a été créé dans votre classeur.
Dans la fenêtre Atteindre, cliquez sur le nom de la plage ou du tableau dans la case Référence et cliquez sur OK.
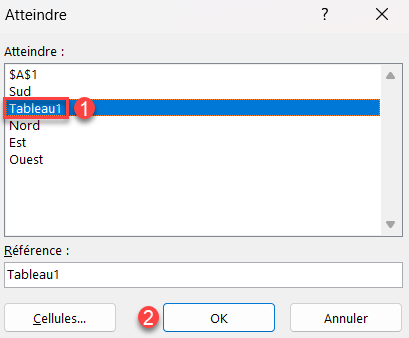
Le nom de la plage ou le tableau est sélectionné.
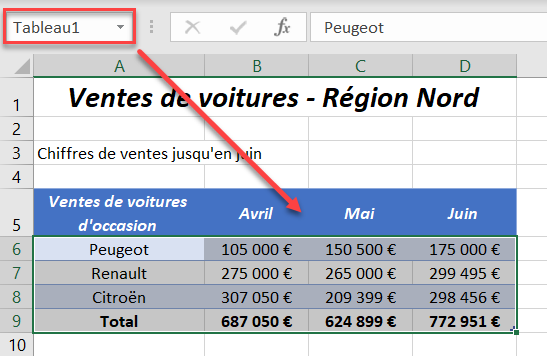
Déplacement vers une Cellule à l’aide de la Zone Nom
Vous pouvez également vous rendre dans une cellule à l’aide de la Zone Nom. La Zone Nom est située à gauche de la barre de formule et affiche le nom d’une plage sélectionnée.
- Pour passer de A1 à C3, sélectionnez d’abord la cellule A1.
- Puis, dans la Zone Nom, tapez C3 et appuyez sur ENTRÉE.
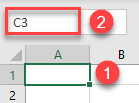
Le résultat est le même qu’avec l’option Atteindre, et la cellule C3 est sélectionnée
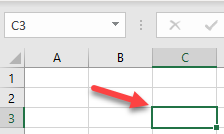
Atteindre une Ligne ou une Colonne à l’aide de la Zone Nom
Comme dans la section précédente, vous pouvez vous déplacer vers une ligne spécifique à l’aide de la Zone Nom.
Pour passer de la cellule A1 à l’ensemble de la rangée 3, sélectionnez A1.
- Puis, dans la Zone Nom, tapez 3:3 pour passer à la ligne 3, ou D:D pour passer à la colonne D, et appuyez sur ENTRÉE.
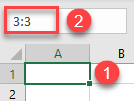
Une fois encore, l’ensemble de la ligne 3 ou de la colonne D est sélectionné.
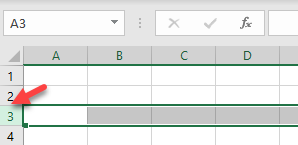
Atteindre un Tableau ou une Plage Spécifiques à l’aide de la Zone Nom
Pour passer à un nom de plage ou de tableau à l’aide de la Zone Nom, saisissez le nom de la plage ou du tableau, puis appuyez sur ENTRÉE.
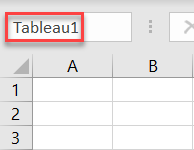
L’ensemble de la plage ou du tableau nommé est sélectionné.
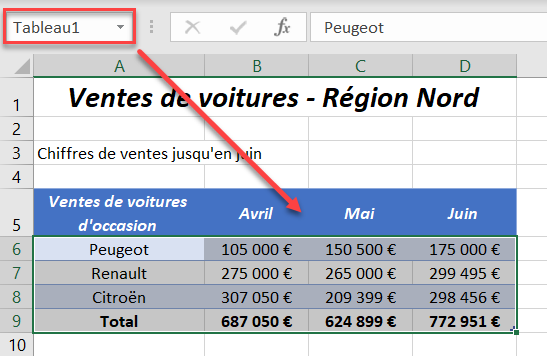
Se Déplacer dans la Feuille de Calcul à l’aide des Touches du Clavier
La première cellule d’une feuille de calcul est toujours la cellule A1. Pour vous y déplacer rapidement à l’aide du clavier, appuyez sur CTRL + ↖ (ou Ctrl + Fn + ←).
Pour vous déplacer vers la dernière cellule occupée d’une feuille de calcul, appuyez sur CTRL + Fin (ou CTRL + Fn + →)
Pour passer à la première cellule de la ligne sélectionnée, appuyez sur ↖ (ou Ctrl + ←).
Se déplacer vers la première cellule d’une colonne est un peu plus compliqué ! Appuyez sur CTRL + ↑ ( flèche vers le haut ) pour vous déplacer jusqu’à la dernière cellule utilisée dans une colonne au-dessus de la position actuellement sélectionnée. Vous pouvez ensuite appuyer sur CTRL + ↑ pour vous déplacer vers le haut jusqu’à la dernière cellule utilisée dans la plage de cellules vers laquelle vous vous êtes déplacé. Vous pouvez continuer à appuyer sur CTRL + ↑ jusqu’à ce que vous atteigniez le haut de votre colonne.
Vous pouvez également utiliser les autres touches fléchées pour vous déplacer dans la feuille de calcul.
- CTRL + → (flèche droite) vous déplace jusqu’à la dernière cellule remplie dans la ligne actuelle ou, si aucune autre cellule n’est remplie après la cellule sélectionnée, il vous déplace complètement jusqu’à la dernière cellule de la ligne.
- CTRL + ← (flèche gauche ) vous déplace jusqu’à la première cellule remplie de la ligne actuelle ou, si toutes les cellules sont remplies avant la position actuelle, vous déplace jusqu’à la colonne 1 de la ligne actuelle.
- CTRL + ↓ (flèche vers le bas )vous déplace jusqu’à la dernière cellule remplie dans la colonne actuelle sous votre position actuelle ou, si toutes les cellules sont remplies au-dessus de votre position actuelle, il vous déplace vers le bas de la dernière cellule de la feuille de calcul.
- CTRL + ↑ (flèche vers le haut) vous déplace vers le haut jusqu’à la dernière cellule remplie dans la colonne actuelle si vous êtes en dessous, ou si toutes les cellules au-dessus de votre position actuelle sont remplies, il vous déplace vers le haut jusqu’à la ligne 1.
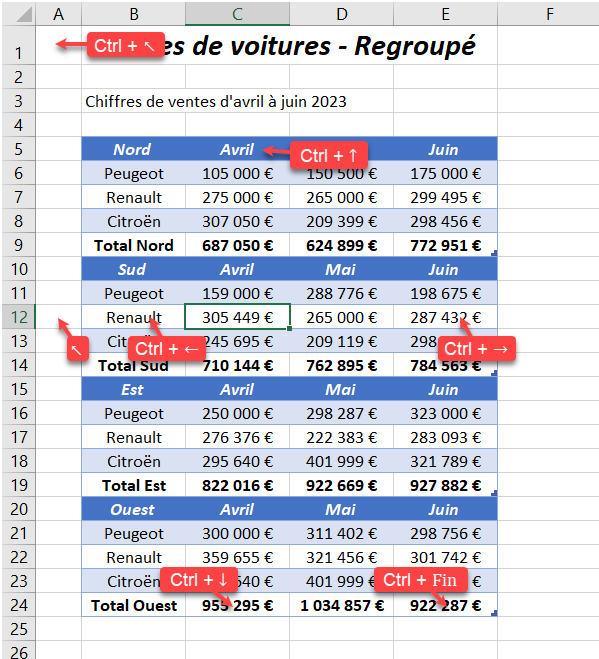
Remarque : ne maintenez pas la touche FIN enfoncée comme vous le faites avec la touche CTRL. Appuyez d’abord sur la touche FIN, puis sur la touche fléchée correspondante).
Se Déplacer entre Différentes Formules – Antécédents et Dépendants
Vous pouvez utiliser CTRL + 6 ou CTRL + 8 pour vous déplacer entre les cellules contenant des formules liées les unes aux autres.
Sélectionner et se déplacer vers les cellules antécédentes
Vous pouvez sélectionner les cellules antécédentes et vous y déplacer en utilisant le raccourci CTRL + 8.
Supposons que vous ayez une feuille de calcul contenant une formule de somme, comme dans l’exemple ci-dessous :
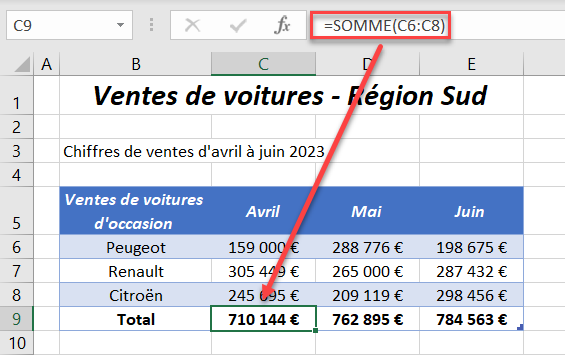
Cliquez sur la cellule qui contient la formule, puis appuyez sur la touche CTRL + 8 du clavier.
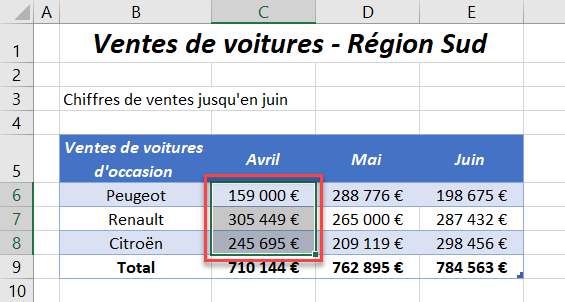
Toutes les cellules référencées dans la formule (les antécédents de la cellule) sont sélectionnées.
Si la formule ne fait référence qu’à une seule cellule, CTRL + 8 se déplace vers la cellule antécédente spécifique référencée dans la formule.
- Cliquez sur la cellule qui contient la formule.
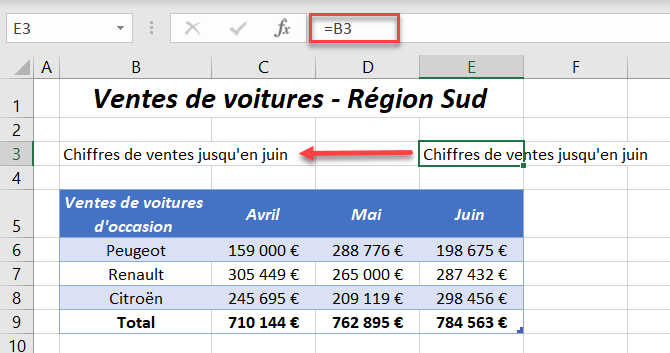
- Appuyez sur CTRL +8 pour passer à la cellule référencée dans la formule.
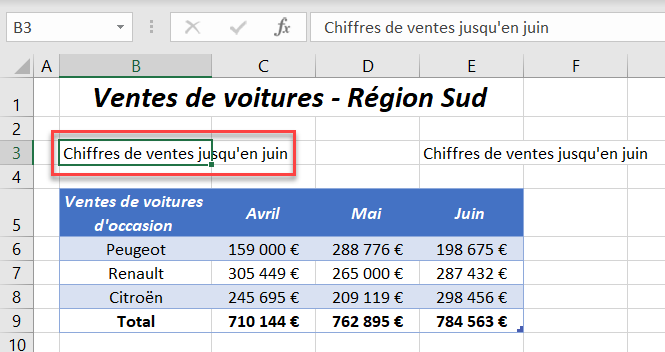
Sélectionner et se déplacer vers les cellules dépendantes
Vous pouvez également passer à une formule qui dépend de la cellule sélectionnée en utilisant le raccourci CTRL + 6.
Si la cellule sélectionnée est utilisée dans une formule dans une autre cellule et que vous appuyez sur CTRL + 6 , vous passez automatiquement à la cellule qui contient la formule.
Supposons, par exemple, que la cellule suivante soit sélectionnée.
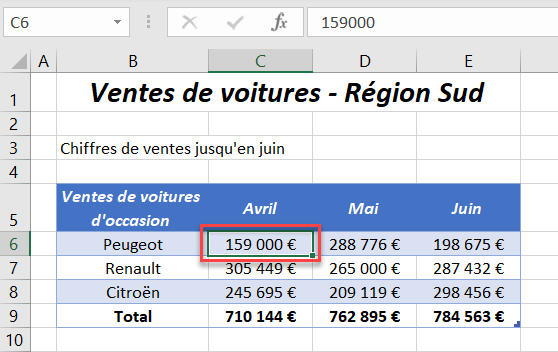
Si vous appuyez sur CTRL + 6, vous passez automatiquement à la cellule qui contient la formule. (Si la cellule est référencée dans plusieurs formules, toutes les cellules dépendantes sont sélectionnées en même temps).
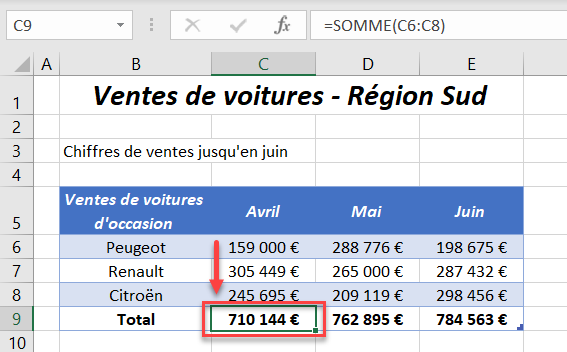
Si vous cliquez sur une formule qui fait référence à un autre classeur et que vous appuyez sur CTRL + 6 , vous passez automatiquement à la cellule de ce classeur. Si le classeur n’est pas ouvert, Excel l’ouvre automatiquement pour vous.
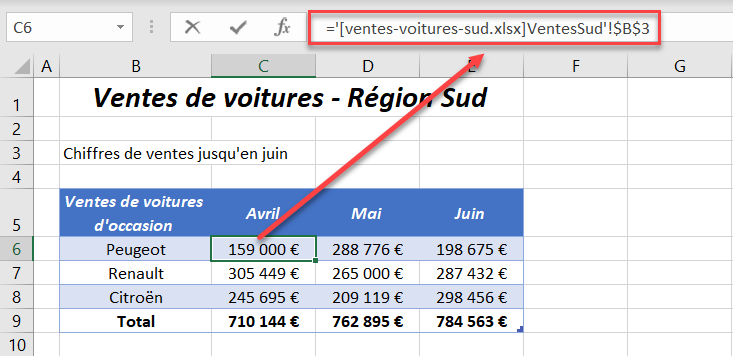
Se déplacer dans un classeur à l’aide de liens hypertextes
Vous pouvez créer des liens hypertextes à l’intérieur d’un classeur pour vous déplacer.
Cliquez dans la cellule où vous souhaitez placer le lien hypertexte.
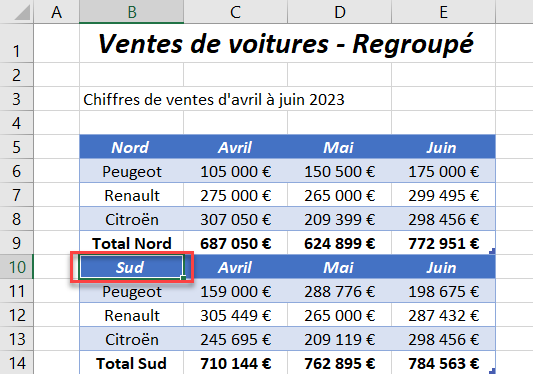
- Appuyez sur CTRL + K sur le clavier, puis sélectionnez Emplacement dans ce document.
- Sélectionnez ensuite la feuille vers laquelle vous souhaitez que le lien hypertexte se dirige.
- Cliquez sur OK.
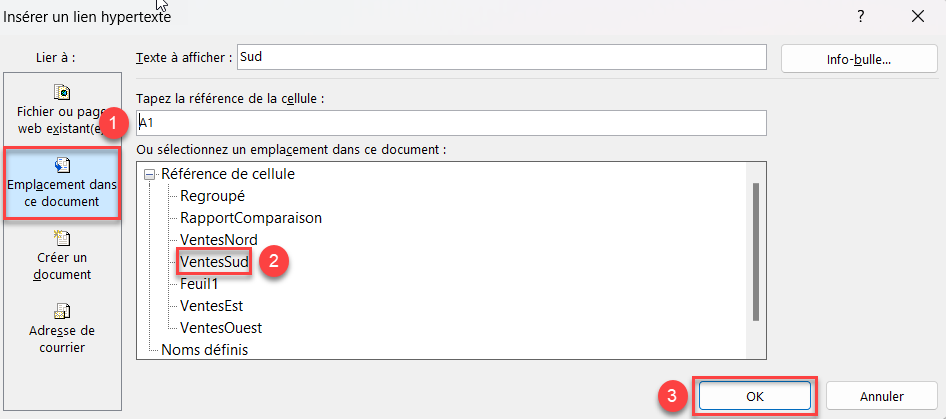
Un lien hypertexte est ainsi créé. Cliquez dessus pour accéder à la référence sélectionnée.
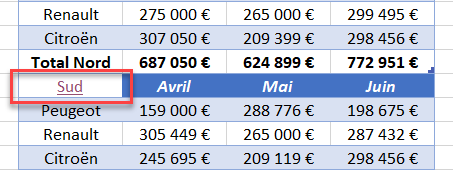
Notez que lorsque vous survolez la cellule, l’ensemble du chemin de la cellule et le nom du fichier sont affichés, même si la cellule liée se trouve dans le même fichier.
Voir aussi : Utilisation de la fonction Rechercher et Remplacer dans Excel VBA et Utilisation de la fonction sélectioner les cellules
Déplacement vers une Ligne dans Google Sheets
Google Sheets ne dispose pas de la fonction Atteindre, mais vous pouvez utiliser le champ du nom pour passer à une cellule ou à une ligne. Le fonctionnement est identique à celui d’Excel. Vous pouvez également utiliser les touches CTRL, ↖, FIN et les touches fléchées pour vous déplacer dans votre feuille de calcul.
Cliquez dans la zone de nom et tapez l’adresse de la cellule vers laquelle vous souhaitez naviguer, puis appuyez sur ENTRÉE pour vous déplacer vers cette cellule.
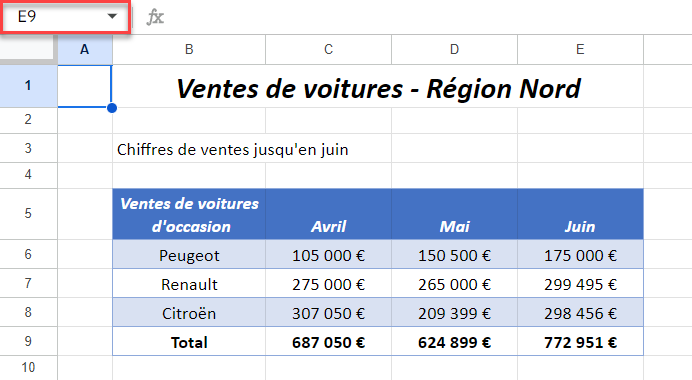
Résumé des Raccourcis
Voici une liste des raccourcis présentés ci-dessus. Pour plus de raccourcis clavier, voir la liste des raccourcis Excel pour Mac et PC.
| CTRL + T | Afficher la boîte de dialogue Atteindre |
| CTRL + K | Ajouter un lien hypertexte |
| CTRL + Fin | Aller à la dernière cellule utilisée dans la feuille de calcul |
| CTRL + ↖ | Aller à la première cellule de la feuille de calcul |
| CTRL + ← | Aller à la première cellule d’une ligne |
| CTRL + ↑ | Aller à la première cellule d’une colonne |
| CTRL + → | Se déplacer au bord de la zone de données |
| CTRL + ↓ | Déplacement vers la dernière cellule d’une colonne |
| CTRL + 8 | Sélectionner les précédents directs |
| CTRL + 6 | Sélectionner les dépendances directes |
| Fin > ← | Aller à la première cellule d’une ligne |
| Fin > ↑ | Aller à la première cellule d’une colonne |
| Fin > → | Déplacement vers le bord de la région de données |
| Fin > ↓ | Se déplacer vers la dernière cellule d’une colonne |
| ENTREE | Enregistrer les modifications et quitter le mode d’édition des cellules |
| ↖ | Se déplacer au début de la ligne |

