Comment Résoudre le Problème Lorsque la Recherche Excel ne Fonctionne pas
Written by
Reviewed by
Ce tutoriel présente quelques solutions pour résoudre les problèmes de recherche et de remplacement dans Excel.
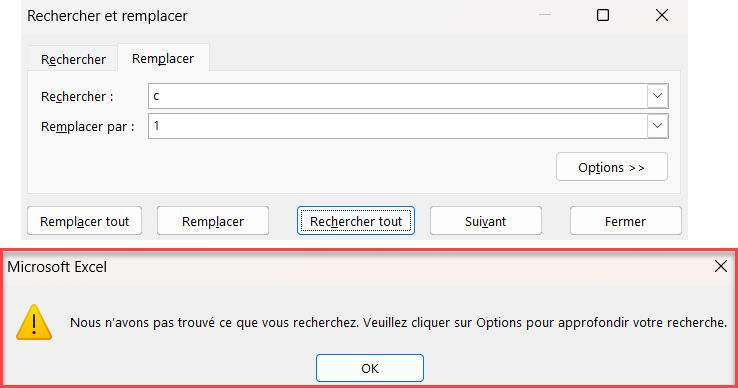
Problèmes Courants et Solutions pour les Erreurs de Recherche
Dans Excel, la fonction Rechercher et remplacer accélère et facilite le processus de recherche lorsque vous souhaitez trouver des informations spécifiques dans une feuille de calcul. Mais il arrive que cette fonction cesse de fonctionner.
Texte inexistant
La raison la plus fréquente de cette erreur est que la chaîne de caractères que vous recherchez n’existe pas. Supposons que vous ayez un ensemble de données avec des prix dans les colonnes A, B et C.
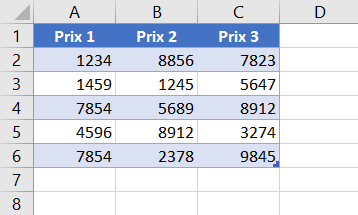
Si vous entrez un texte qui n’existe pas dans le classeur dans la zone Rechercher et que vous cliquez sur Rechercher tout, Excel affiche un message d’erreur.
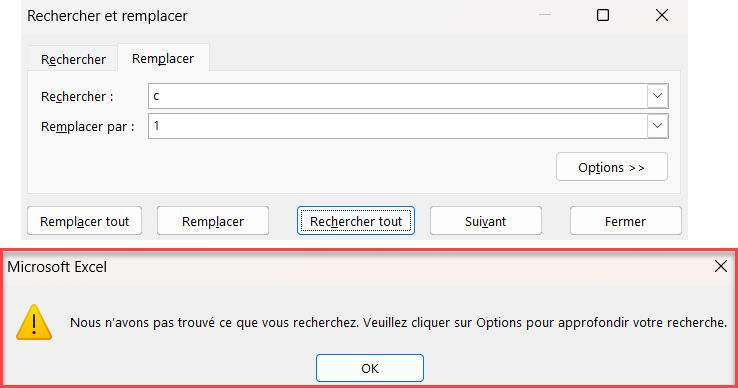
Il est normal d’obtenir le message d’erreur ci-dessus si vous recherchez un texte inexistant. Mais si vous essayez de rechercher et de remplacer une chaîne de texte qui existe dans le classeur et que vous obtenez toujours ce message d’erreur, essayez les solutions suivantes
Remplacer tout sans rechercher tout
Si vous oubliez de cliquer sur l’option Rechercher tout ou Rechercher suivant avant de cliquer sur l’option Remplacer tout ou Remplacer, le message d’erreur suivant apparaît : Microsoft Excel ne trouve pas de correspondance.
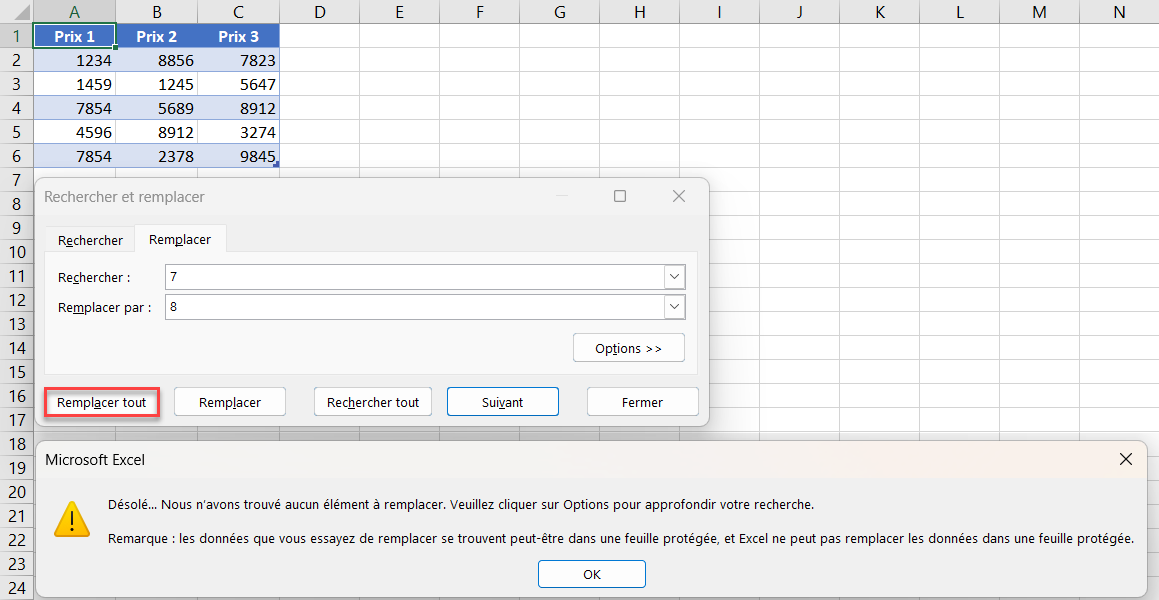
Pour corriger cette erreur, cliquez d’abord sur le bouton Rechercher tout (ou Rechercher suivant), puis sur l’option Remplacer tout (ou Remplacer).
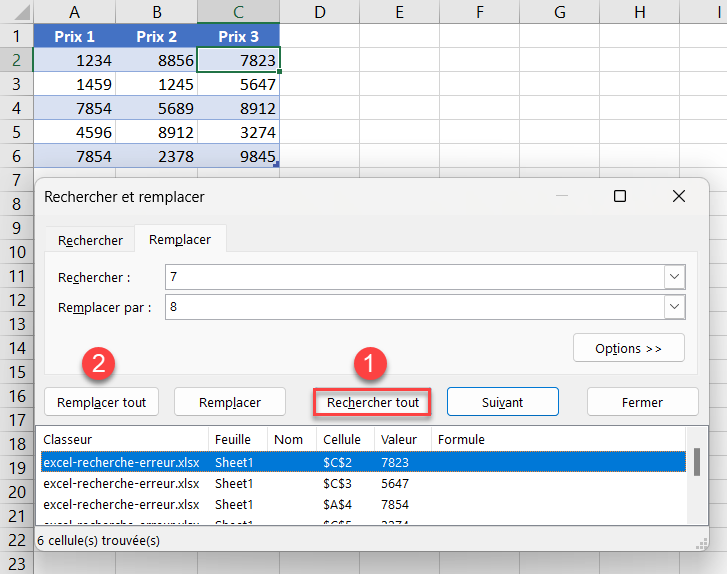
Mauvaise sélection de cellules
Si une seule cellule est sélectionnée, Excel parcourt toute la feuille de calcul.
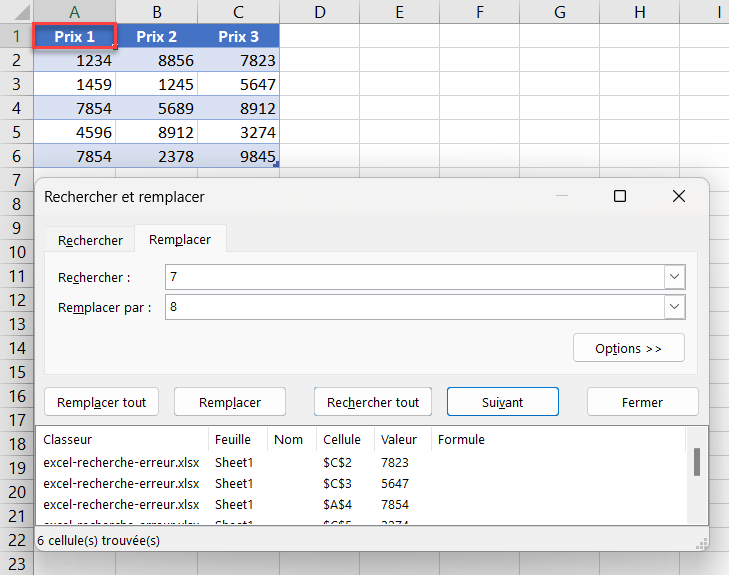
Si plusieurs cellules sont sélectionnées, l’option Rechercher de la fonction Rechercher et remplacer ne s’applique qu’à ces cellules.
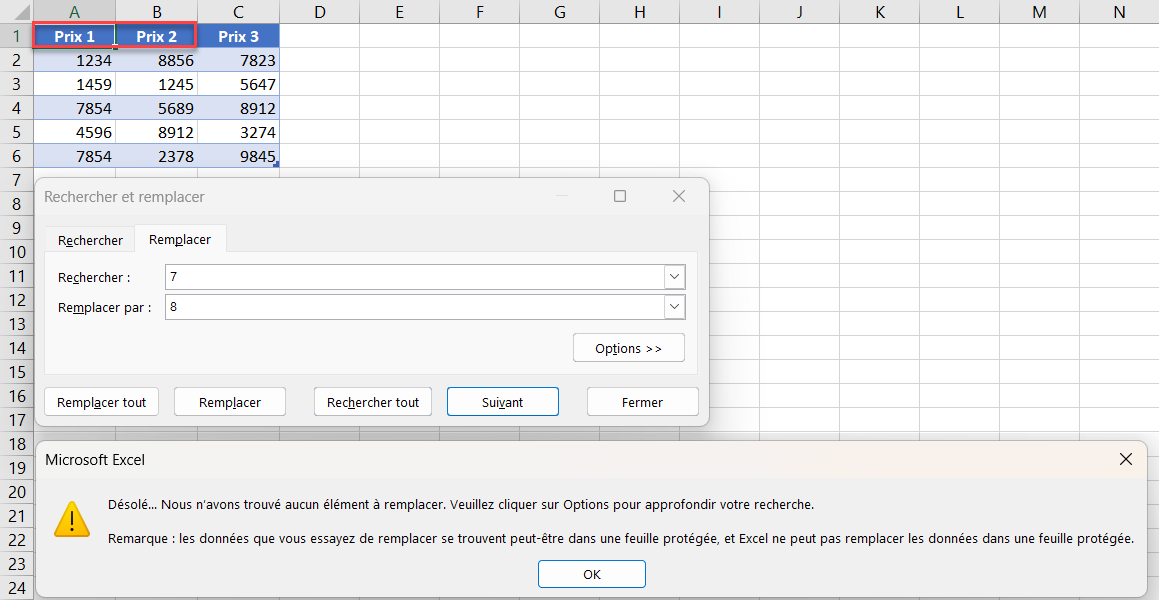
Pour résoudre ce problème, vérifiez que vous avez effectué la bonne sélection de cellules ou sélectionnez une seule cellule afin d’appliquer l’option Rechercher à l’ensemble de la feuille de calcul (ou du classeur).
Feuille protégée
Une autre raison possible pour laquelle l’option Rechercher ne fonctionne pas est que votre feuille est protégée. Dans une feuille protégée, vous pouvez trouver du texte, mais vous ne pourrez pas le modifier à l’aide de l’option Remplacer.
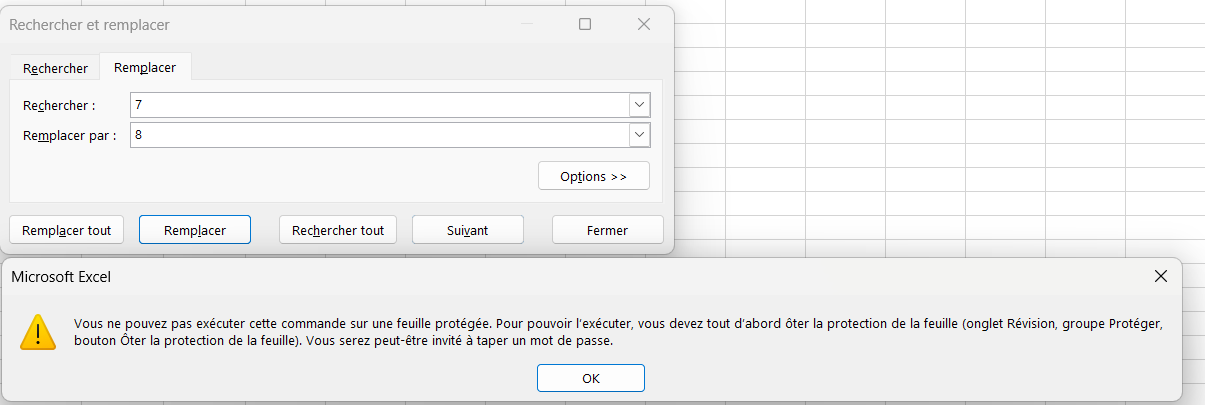
Pour résoudre ce problème, dans le Ruban, allez dans Révision et cliquez sur l’icône Ôter la protection de la feuille.
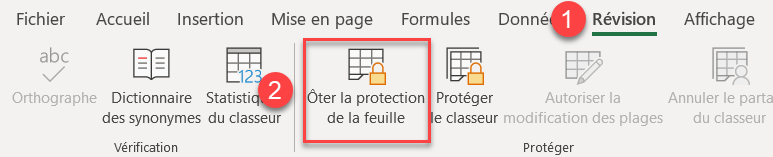
Dans la boîte de dialogue, entrez le mot de passe pour la déverrouiller.
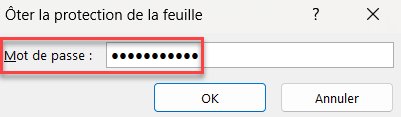
Vous devriez alors pouvoir utiliser la fonction Rechercher et remplacer sur votre feuille de calcul.
Feuille de calcul Excel corrompue
Il arrive que la fonction Rechercher et remplacer ne fonctionne pas parce que les données que vous recherchez sont en fait absentes de la feuille de calcul en raison d’une corruption du fichier Excel. Dans ce cas, la meilleure chose à faire est de réparer le fichier à l’aide de la fonction Restaurer.
Voir aussi: Utiliser la fonction Rechercher et remplacer dans Excel VBA et Rechercher et remplacer les points d’interrogation et les astérisques

