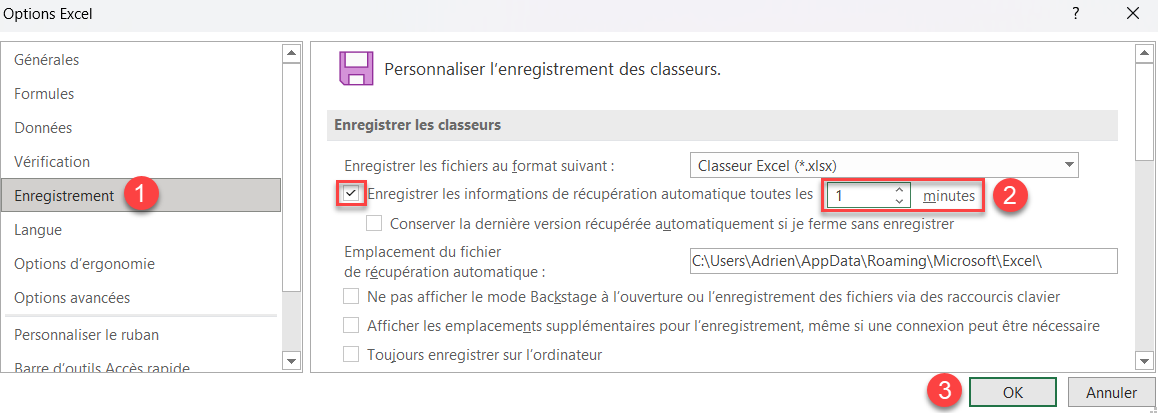Pourquoi la Fonction d’Enregistrement Automatique ne Fonctionne pas ou est Grisée dans Excel ?
Written by
Reviewed by
Ce tutoriel explique pourquoi la fonction Enregistrement Automatique peut être grisée ou ne pas fonctionner dans Excel.
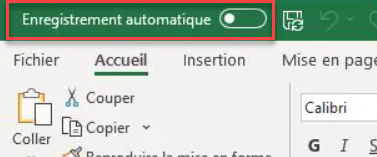
Enregistrement automatique est une nouvelle fonctionnalité d’Office365 qui vous permet d’enregistrer votre travail en temps réel, c’est-à-dire qu’il est automatiquement sauvegardé toutes les quelques secondes pendant que vous travaillez. Pour activer l’Enregistrement Automatique, les fichiers doivent être enregistrés sur OneDrive ou SharePoint.
Si vous essayez de résoudre le problème de la récupération automatique, faites défiler la page jusqu’à la dernière section
L’Enregistrement Automatique ne Fonctionne pas
Fonctionnalité Enregistrement Automatique désactivée
Si l’enregistrement automatique ne fonctionne pas, la première chose à vérifier est si la fonction est désactivée dans les options Excel. Si c’est le cas, suivez les étapes suivantes pour la faire fonctionner.
- Dans le Ruban, sélectionnez Fichier > Options.
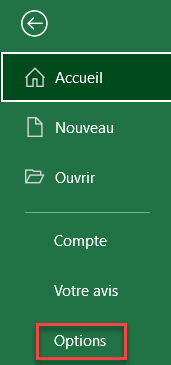
- Dans le menu de gauche de la fenêtre Options Excel, cliquez sur Enregistrement, puis dans le menu de droite, descendez jusqu’à Enregistrer les classeurs.
Cochez la case Enregistrer automatiquement les fichiers OneDrive et SharePoint Online par défaut sur Excel, puis cliquez sur OK.
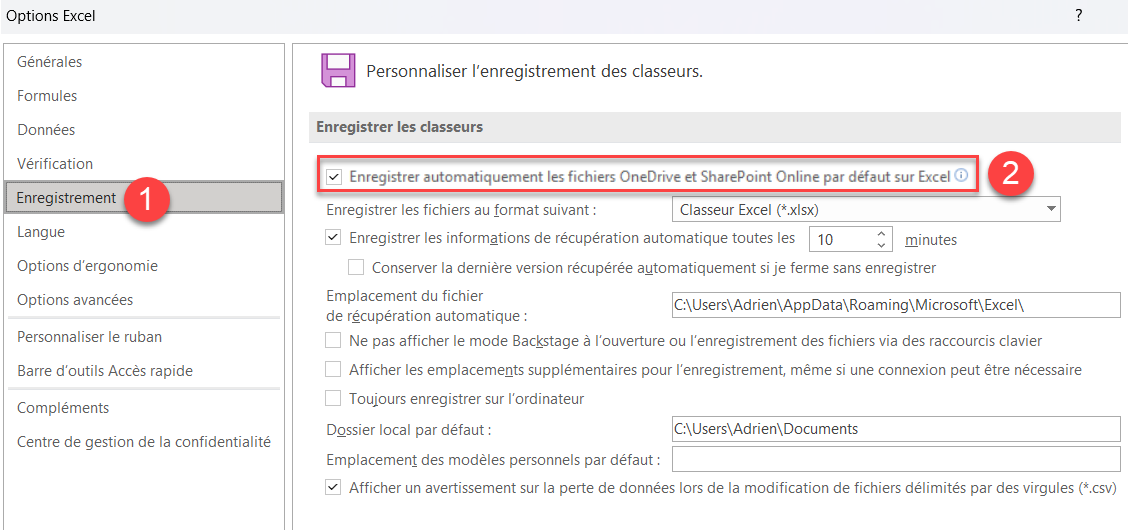
Pas d’enregistrement de fichiers sur OneDrive ou SharePoint
La fonction d’enregistrement automatique n’est disponible que si vous travaillez sur des fichiers enregistrés sur OneDrive ou SharePoint. Par conséquent, si vous travaillez sur un fichier non enregistré ou sur un fichier enregistré localement sur votre ordinateur ou hors ligne, vous ne pourrez pas activer l’enregistrement automatique. Essayez d’abord d’enregistrer sur OneDrive.
Une autre raison possible pour laquelle la fonction Enregistrement Automatique est désactivée est que votre fichier se trouve dans un dossier OneDrive local et que la synchronisation est en pause ou désactivée. Assurez-vous que vous êtes en ligne et que vos fichiers sont synchronisés.
Fichier corrompu
Si un fichier Excel est corrompu, la fonction Enregistrement Automatique ne fonctionne pas. Réparez le fichier corrompu pour résoudre le problème.
- Dans le Ruban, sélectionnez Fichier > Ouvrir > Parcourir.
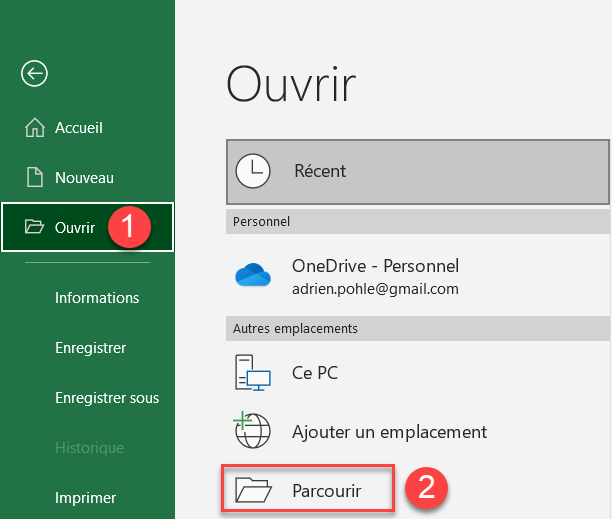
- Sélectionnez le fichier que vous souhaitez réparer, puis cliquez sur le bouton Ouvrir et choisissez Ouvrir et Réparer.
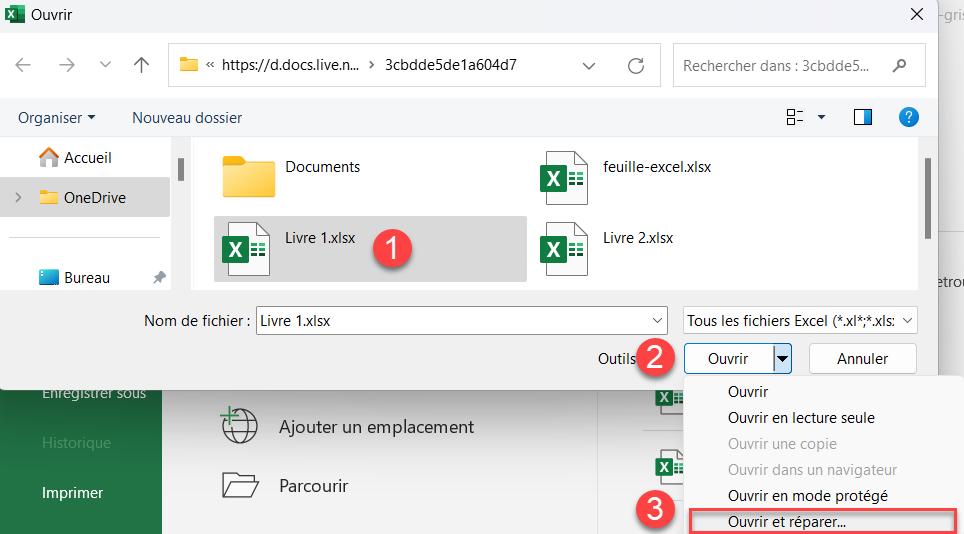
- Une nouvelle fenêtre s’affiche avec deux options : réparer ou extraire les données. Choisissez de réparer pour récupérer la plus grande partie possible de votre travail.

Après avoir cliqué sur Réparer, la fenêtre illustrée ci-dessous s’affiche avec des informations sur la réparation de votre fichier. Pour terminer le processus, cliquez sur Fermer.
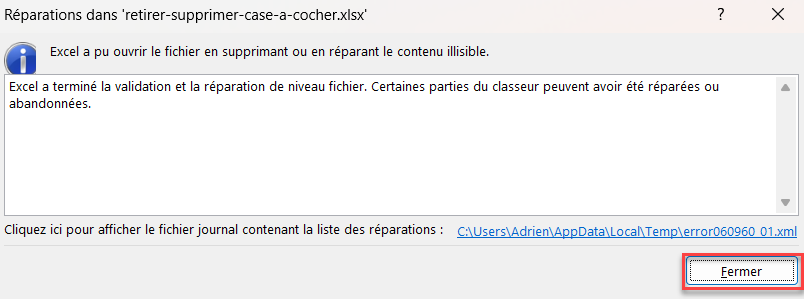
Si le processus de réparation n’a pas résolu le problème, choisissez d’extraire les données.

Format de fichier non pris en charge
L’Enregistrement Automatique n’est pas pris en charge par les anciens formats tels que .ptt, .doc ou . xls. Pour résoudre ce problème, modifiez l’extension du fichier pour qu’elle soit la plus récente. Pour vérifier l’extension du fichier, il suffit de regarder la barre de titre, elle doit être .xlsx. Si ce n’est pas le cas, renommez le fichier avec cette extension.
![]()
Fonctions de sécurité activées
Si l’Enregistrement Automatique ne fonctionne pas, c’est aussi parce que le classeur contient des fonctions qui ne sont pas prises en charge par l’Enregistrement Automatique. Vous devez supprimer le cryptage par mot de passe, l’accès restreint, la fonction de partage et l’actualisation des données à l’ouverture.
Il est possible qu’un module complémentaire ait désactivé la fonction d’enregistrement automatique, c’est pourquoi vous devez désactiver les modules complémentaires
- Dans le Ruban, cliquez sur Fichier, puis sur Options.
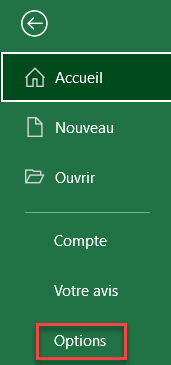
- Dans la fenêtre Options Excel, allez dans Compléments. Dans le menu de droite, choisissez de gérer les compléments d’Excel
Cliquez sur Atteindre.
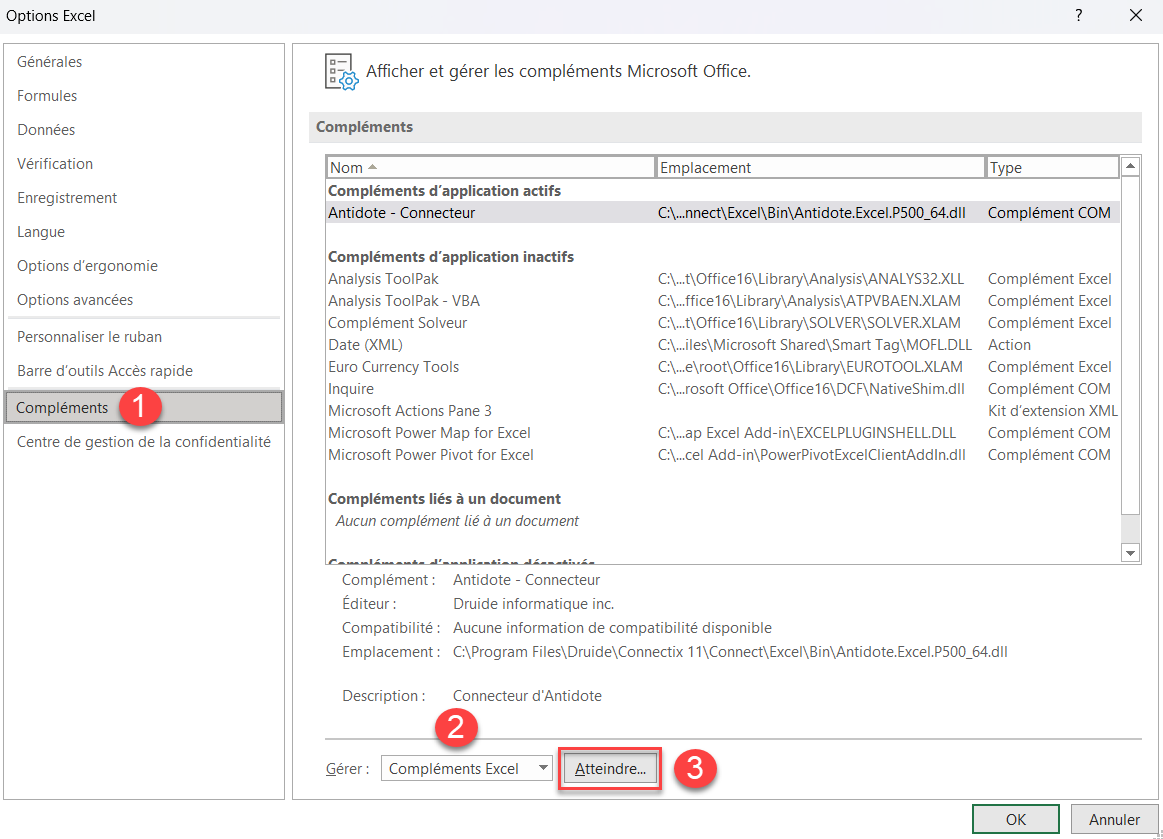
- Dans la fenêtre Compléments, désélectionnez tous les compléments et cliquez sur OK.
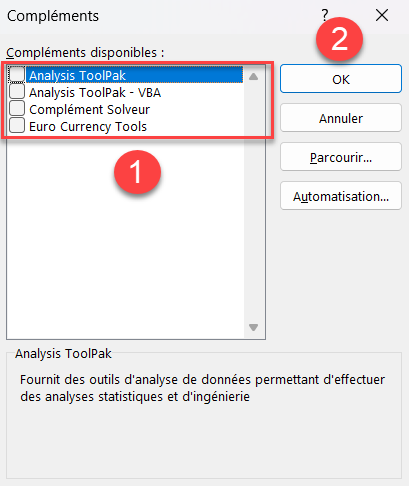
Réparer ou Réinstaller Microsoft Office
Si vous avez essayé tout ce qui précède et que rien ne semble fonctionner, envisagez de réparer ou de réinstaller Excel. Pour réparer l’installation de Microsoft Office, suivez ces instructions.
- Dans le champ de recherche de la barre des tâches de Windows, tapez Paramètres et ouvrez-les. Vous pouvez également trouver les paramètres sur votre ordinateur d’une autre manière.
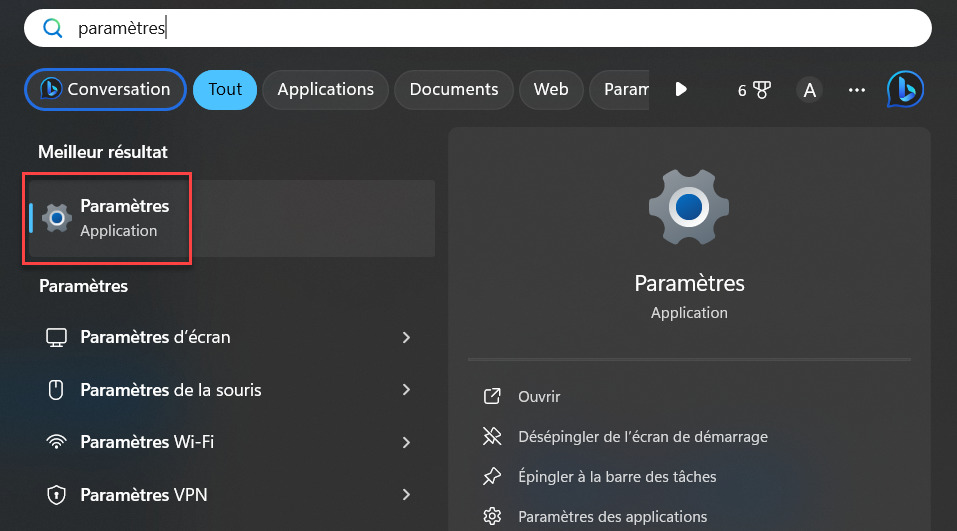
- Dans Paramètres, allez dans Applications.
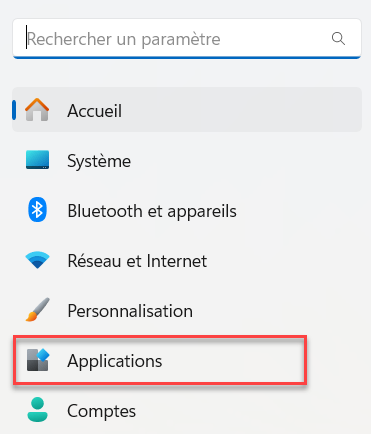
- Dans la liste d’Applications et fonctionnalités, sélectionnez le module Microsoft Office et cliquez sur Modifier.

- Choisissez un mode de Réparation et cliquez sur Continuer.
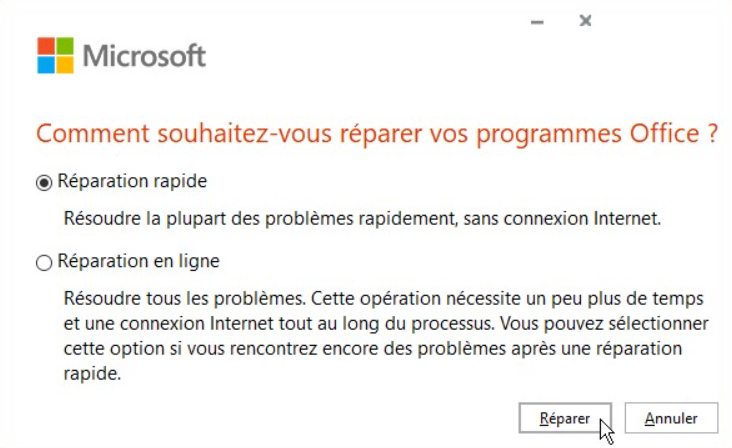
Microsoft Office est alors réparé.
La dernière option consiste à désinstaller puis à réinstaller Microsoft Office pour voir si le problème de la fonction d’Enregistrement Automatique est toujours présent.

La Fonction de Récupération Automatique ne Fonctionne pas
La Récupération Automatique est une fonctionnalité des versions antérieures de Microsoft Office (2003/2007/2010/2013/2016/2019) qui enregistre automatiquement votre travail à intervalles réguliers. (L’intervalle par défaut est de 10 minutes, mais vous pouvez l’ajuster). La récupération automatique conserve une copie temporaire de votre travail et l’enregistre toutes les 10 minutes. Il est également disponible lorsque vous enregistrez des fichiers hors ligne ou que vous travaillez sur un fichier sans l’enregistrer. Si la récupération automatique ne fonctionne pas, vous devez vérifier si elle est désactivée
- Dans le Ruban, cliquez sur Fichier et, dans la liste déroulante, choisissez Options.
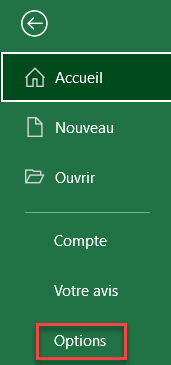
- La fenêtre Options Excel s’ouvre. Dans le menu de gauche, cliquez sur Enregistrement, puis dans le menu de droite, descendez jusqu’à la section Enregistrer les classeurs. Dans cette section, cochez la case située à côté de Enregistrer les informations de récupération automatique toutes les x minutes. Cliquez sur OK.