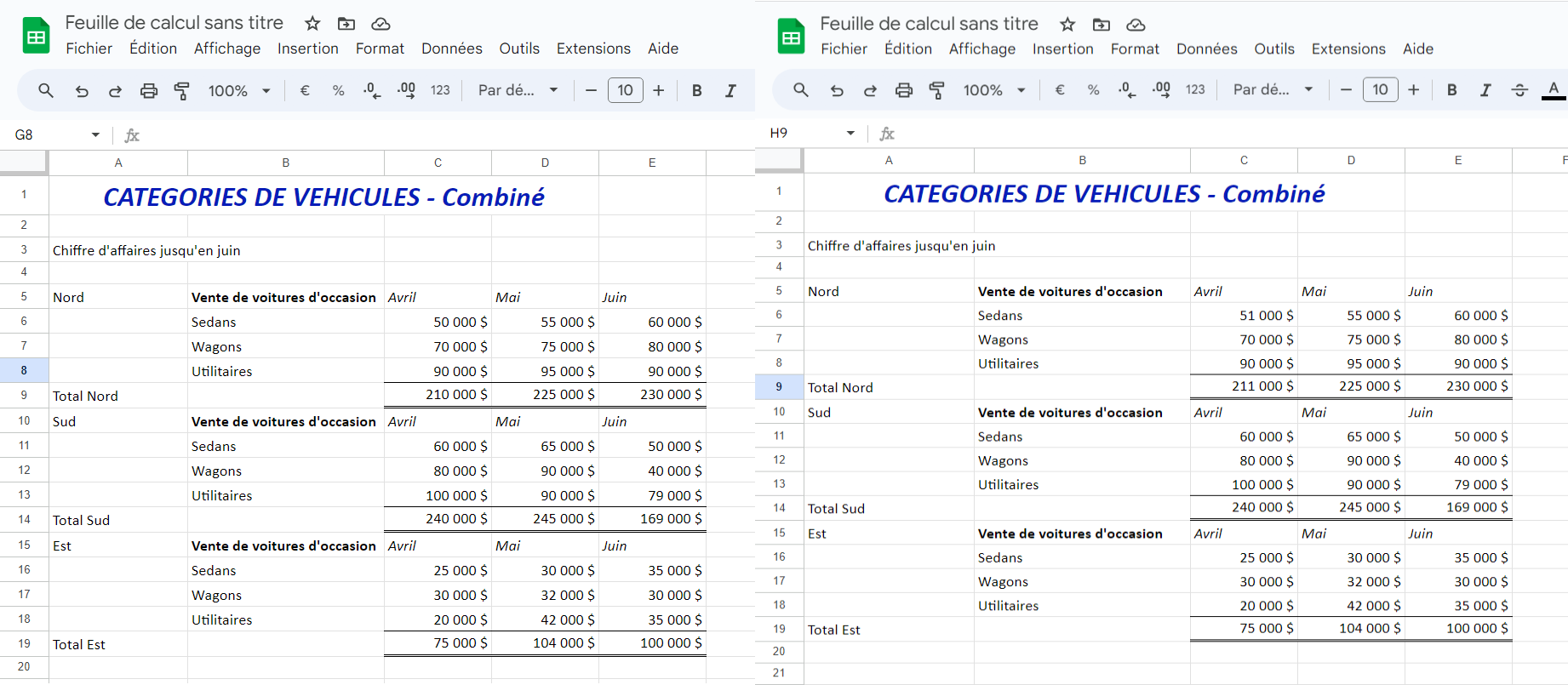Comparer Deux Fichiers Pour Repérer les Différences Dans Excel et Google Sheets
Ce tutoriel vous explique comment comparer deux fichiers pour repérer les différences dans Excel et Google Sheets.
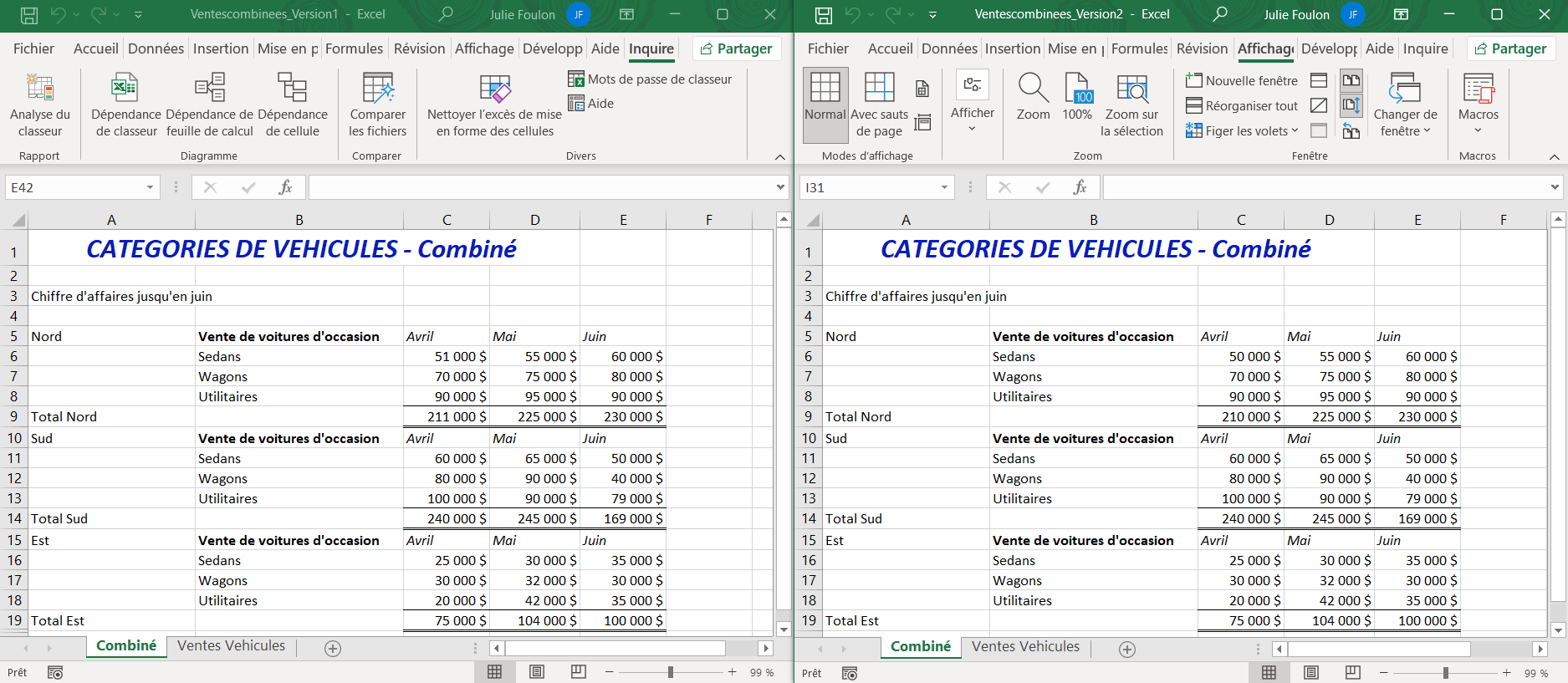
Comparer des fichiers côte à côte
L’une des options de comparaison consiste à regarder les fichiers sur le même écran.
- Ouvrez les deux fichiers que vous souhaitez comparer, puis, dans le ruban, sélectionnez Affichage > Fenêtre > Côte à côte.

Si vous avez ouvert plus de deux fichiers, une boîte de dialogue s’affiche pour vous demander quel fichier vous souhaitez comparer avec le fichier actif.
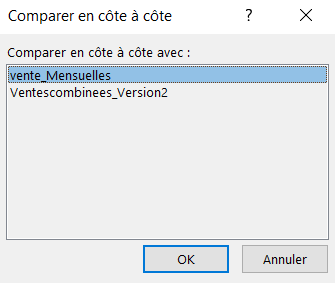
- Sélectionnez le fichier auquel vous souhaitez comparer votre fichier actif et cliquez sur OK.
Si vous n’avez que deux fichiers ouverts, la boîte de dialogue n’apparaît pas et vos fichiers sont immédiatement affichés côte à côte à l’écran.
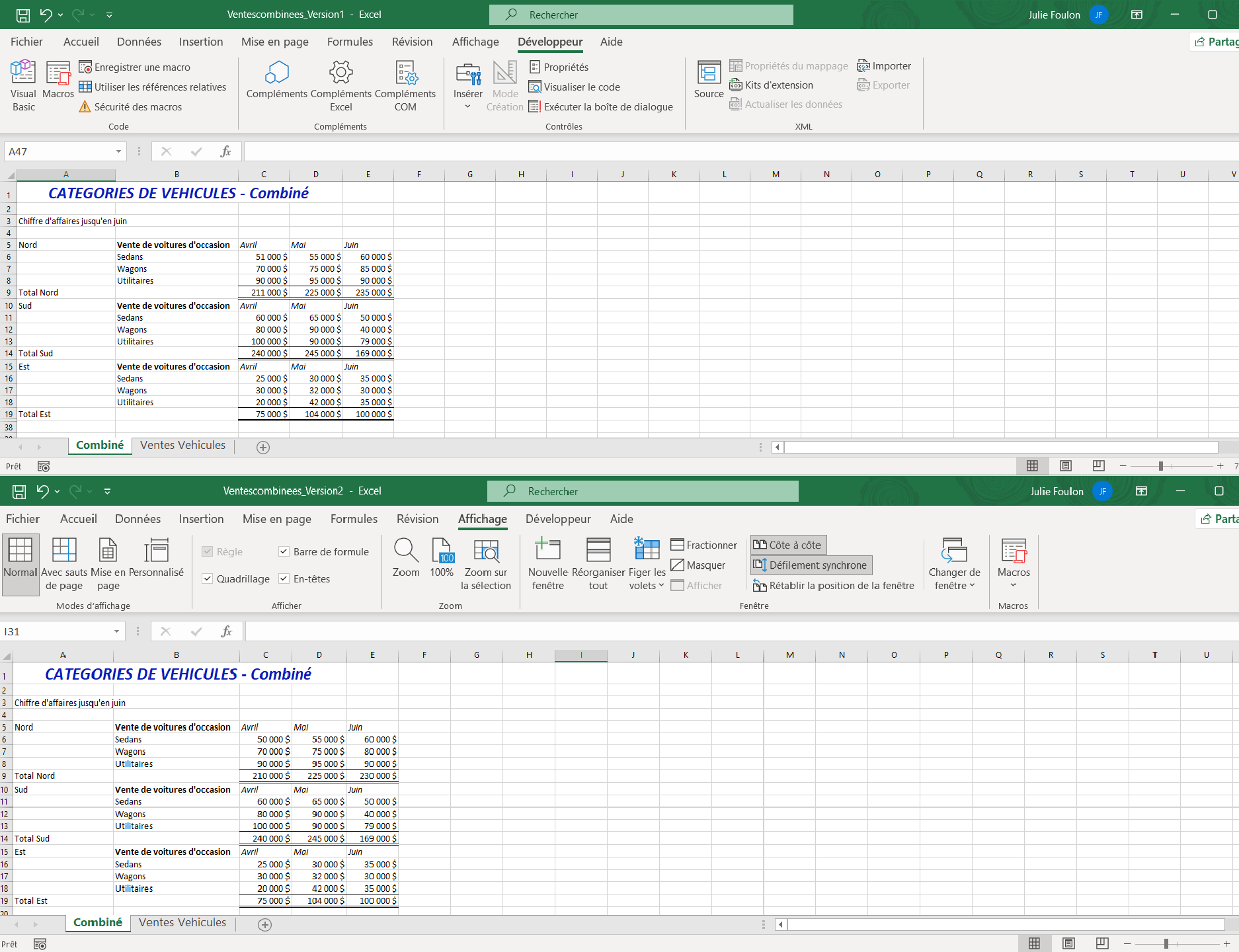
- Comparez visuellement les deux fichiers.
Défilement synchrone
Si vous faites défiler un fichier vers le bas, vous remarquerez que l’autre fichier défile également vers le bas. C’est parce que le défilement synchrone est automatiquement activé

Cela vous permet d’examiner les données d’un fichier et de les comparer aux données de l’autre fichier dans la même cellule. Si vous ne souhaitez pas que les deux fichiers se déplacent en même temps lorsque vous cliquez sur la barre de défilement, cliquez sur le bouton Défilement synchrone dans le ruban pour désactiver cette option.
Réorganiser tout
La position par défaut de la fenêtre pour deux fichiers est l’un en dessous de l’autre, comme le montre le graphique ci-dessus.
- Pour afficher les fichiers l’un à côté de l’autre à l’écran, sélectionnez Réorganiser tout dans le groupe Fenêtre.
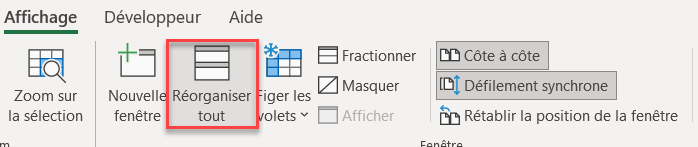
- Sélectionnez Vertical, puis cliquez sur OK.
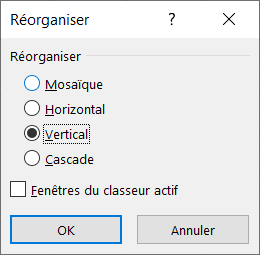
Les deux fichiers seront désormais affichés verticalement l’une à côté de l’autre sur votre écran.
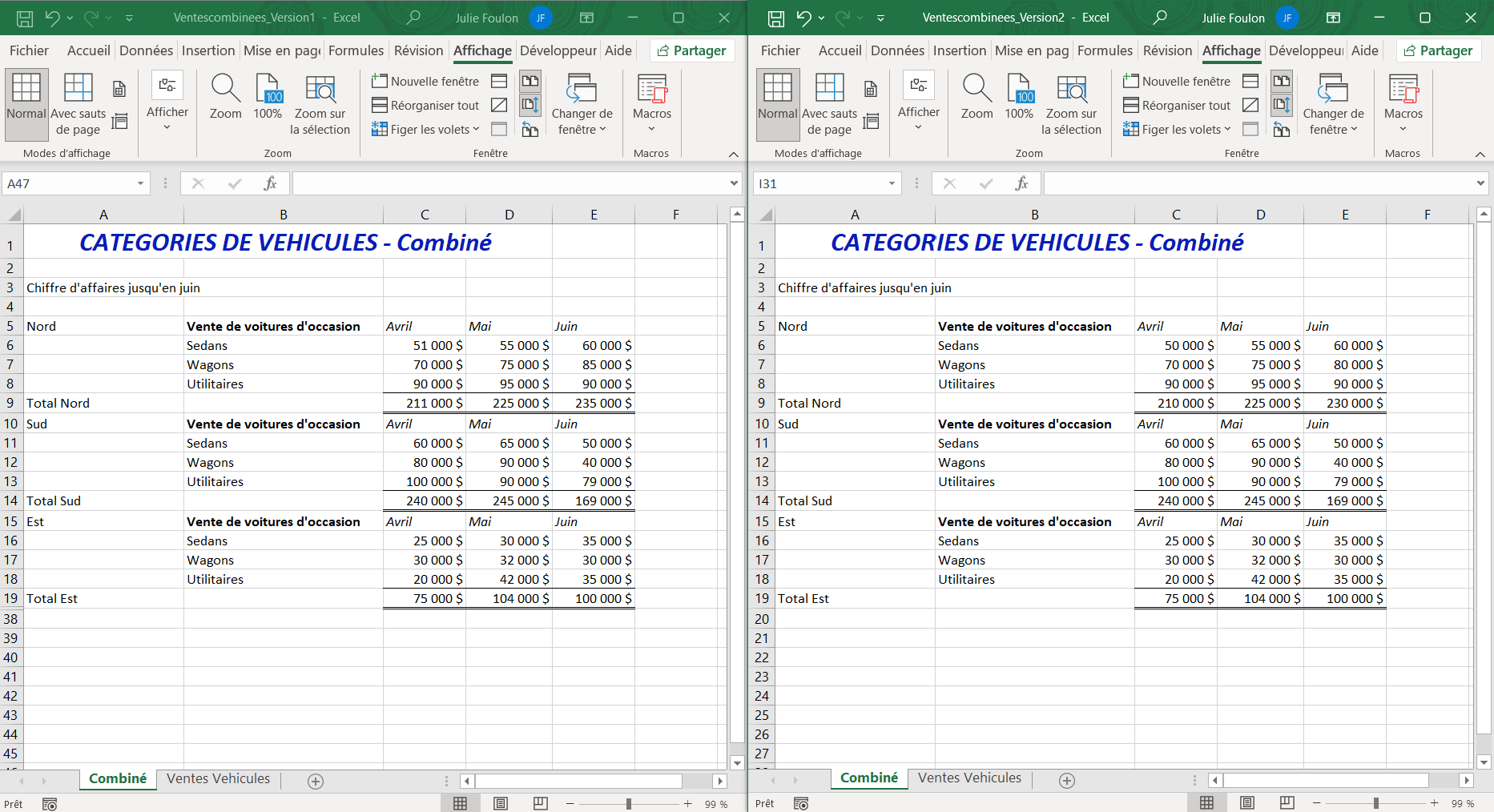
Réinitialiser la position de la fenêtre
Cliquez sur Rétablir la position de la fenêtre pour remettre les fichiers à leur position par défaut (horizontale) sur l’écran.
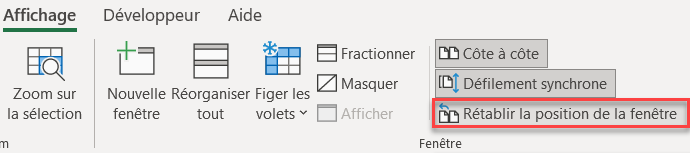
Les deux fichiers étant ouverts à l’écran, vous pouvez maintenant comparer les différences entre les deux
Utiliser le complément COM
Excel fournit un complément COM qui compare deux fichiers pour vous.
Pour activer ce complément, l’onglet Développeur doit être visible dans le ruban. Si vous ne voyez pas le ruban Développeur, vous devez l’activer.
Activer le ruban Développeur
- Cliquez sur l’onglet Fichier dans le ruban, puis descendez jusqu’à Options. Dans les options de personnalisation du ruban, cochez la case Développeur. (Cette case est désactivée par défaut ; vous devez donc l’activer pour voir l’onglet sur le ruban)
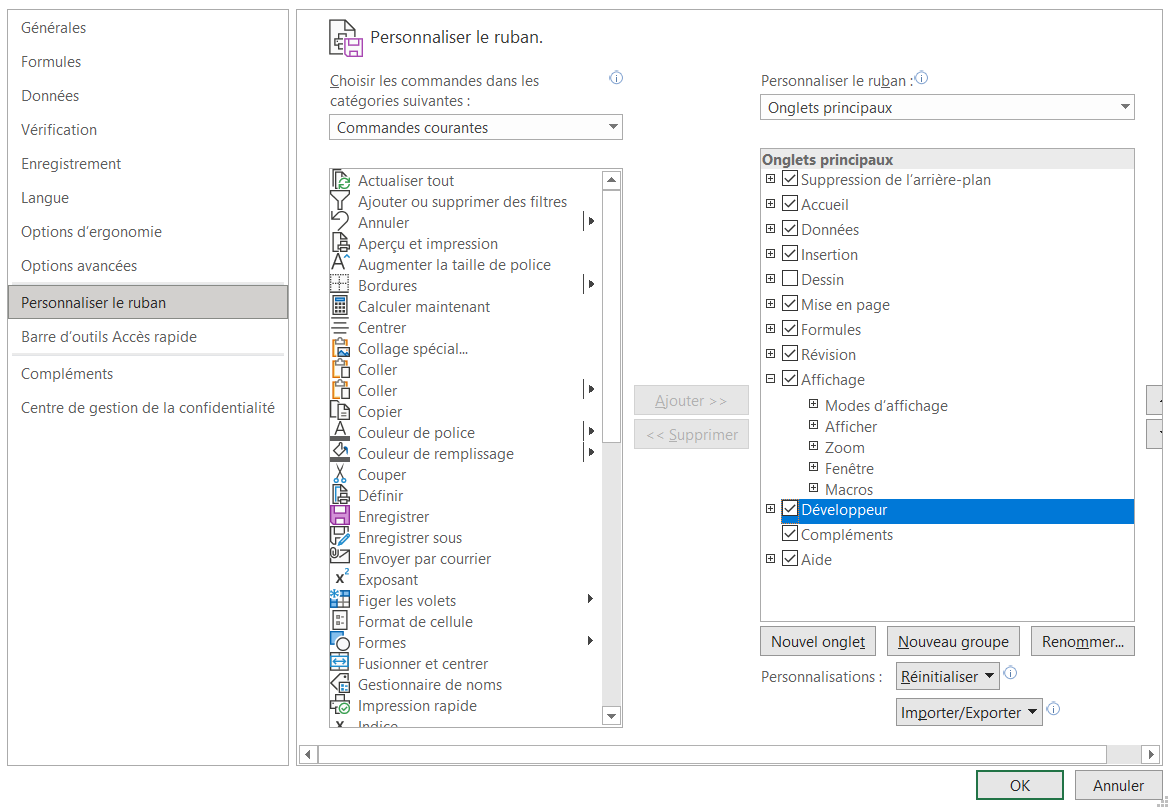
- Cliquez sur OK.
- L’onglet Développeur apparaît sur le ruban principal. Dans le ruban, sélectionnez Développeur > Compléments > Compléments COM.
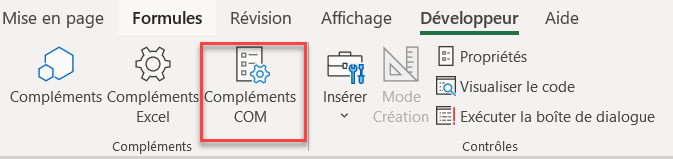
- Assurez-vous que la case à côté de Inquire est cochée, puis cliquez sur OK.
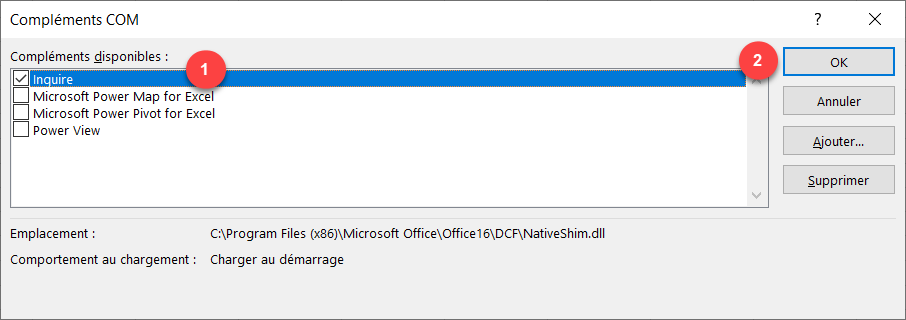
Un nouvel onglet appelé Inquire est ajouté au ruban.

- Pour comparer deux fichiers, assurez-vous qu’ils sont tous deux ouverts, puis, dans le ruban, sélectionnez Inquire > Comparer > Comparer les fichiers.

- Sélectionnez le fichier que vous souhaitez comparer au fichier actif, puis cliquez sur Comparer.
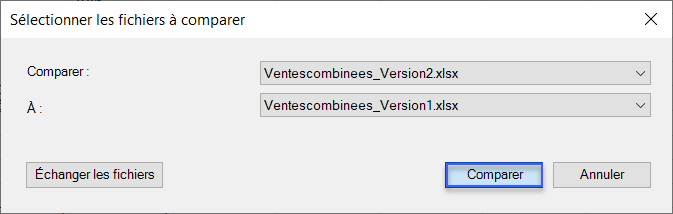
Une nouvelle fenêtre s’ouvre, dans laquelle les différences entre les deux fichiers sont mises en évidence
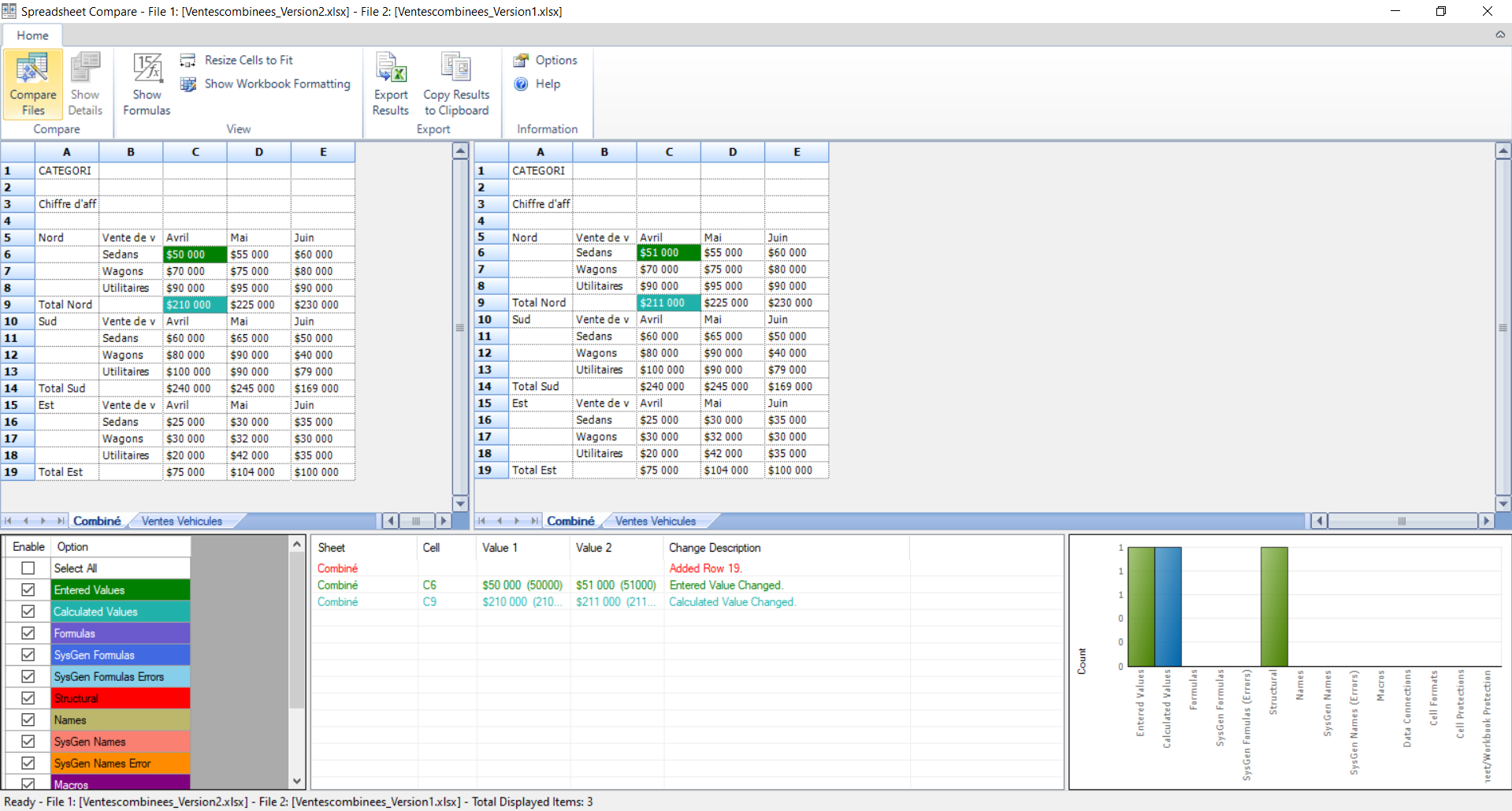
Comparer des fichiers dans Google Sheets
La seule façon de comparer deux fichiers côte à côte dans Google Files est d’ouvrir chaque fichier dans une copie séparée de votre navigateur. Vous pouvez ensuite faire glisser chaque fenêtre dans une position appropriée sur votre écran, ce qui vous permettra de voir les données des deux fichiers en même temps, et donc de les comparer