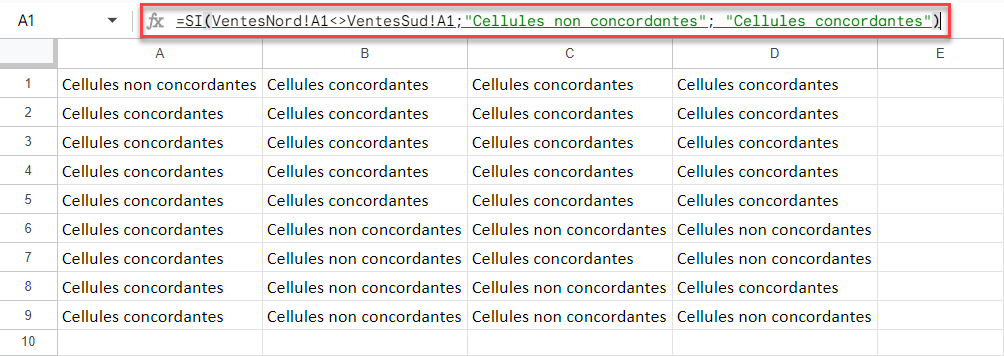Comparer Deux Feuilles pour Identifier les Différences dans Excel et Google Sheets
Ce tutoriel explique comment comparer deux feuilles pour identifier les différences dans Excel et Google Sheets
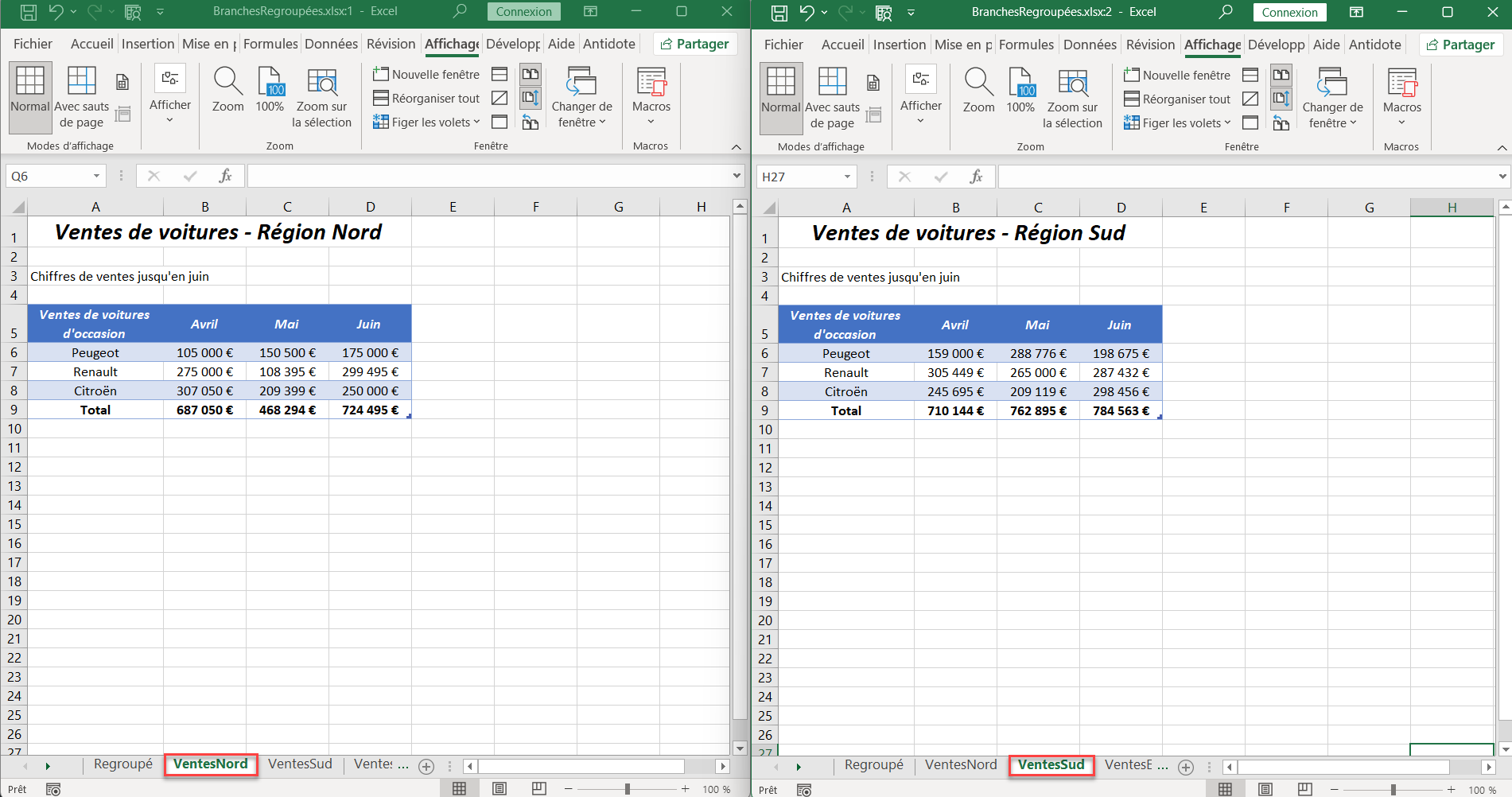
Comparer des Feuilles Côte à Côte
Vous pouvez comparer deux feuilles côte à côte dans Excel en ouvrant une nouvelle fenêtre dans le fichier actif à l’aide du bouton Nouvelle fenêtre du menu Affichage. Vous pouvez également utiliser cette fonction pour visualiser deux fichiers en même temps
- Assurez-vous qu’un fichier contenant plusieurs feuilles de calcul est ouvert, puis, dans le Ruban, sélectionnez Affichage > Nouvelle fenêtre.
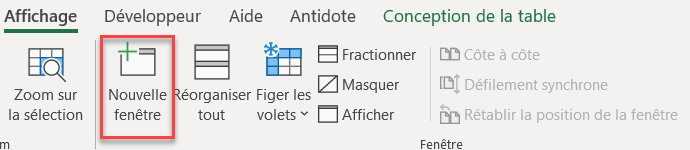
- Vous pouvez passer à la nouvelle fenêtre et vous déplacer vers une autre feuille. La barre de titre (1) d’Excel indiquera que vous avez deux fenêtres du même livre en ajoutant un « 2 » après le nom du fichier. Pour afficher les feuilles côte à côte, cliquez sur (2) Côte à côte.

Par défaut, l’une des fenêtres se trouve au-dessus de l’autre. Vous pouvez cliquer sur différentes feuilles dans les différentes fenêtres.
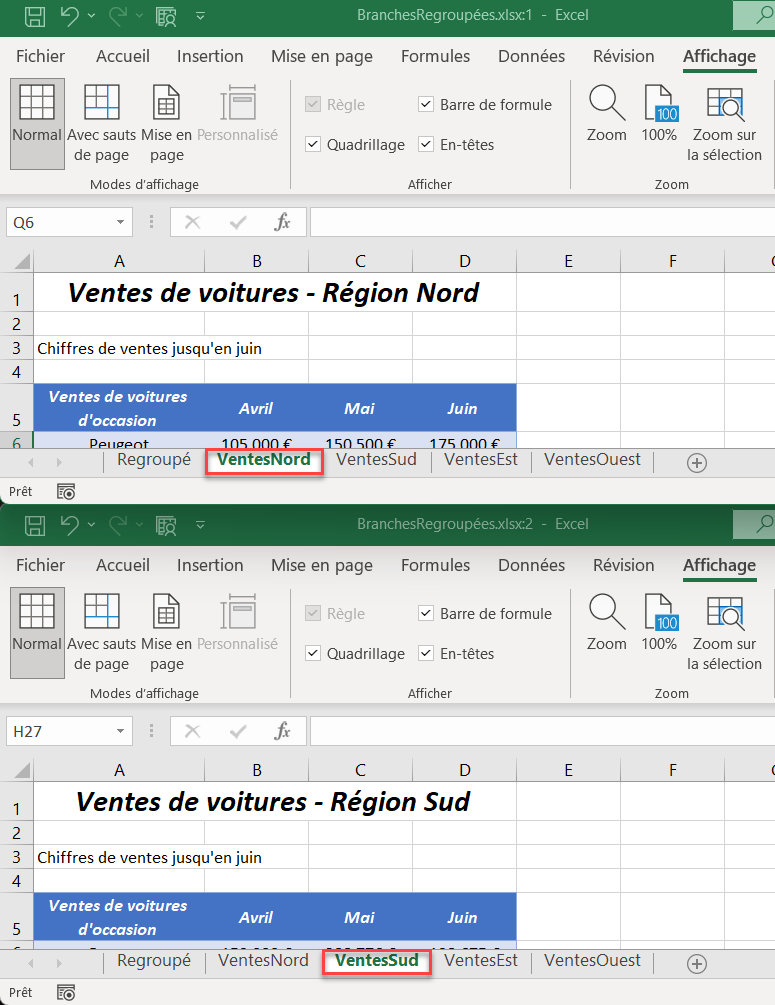
- Pour afficher les feuilles l’une à côté de l’autre plutôt que l’une sous l’autre, dans le Ruban, sélectionnez (1) Affichage > Réorganiser tout, (2) sélectionnez Vertical, puis (3) cliquez sur OK.
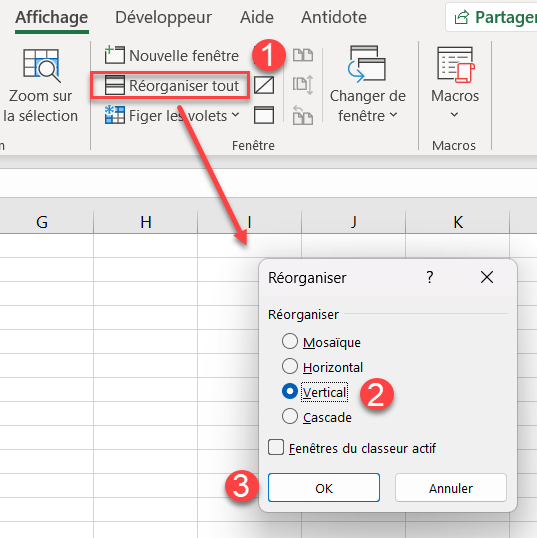
Les feuilles seront désormais placées l’une à côté de l’autre sur votre écran.
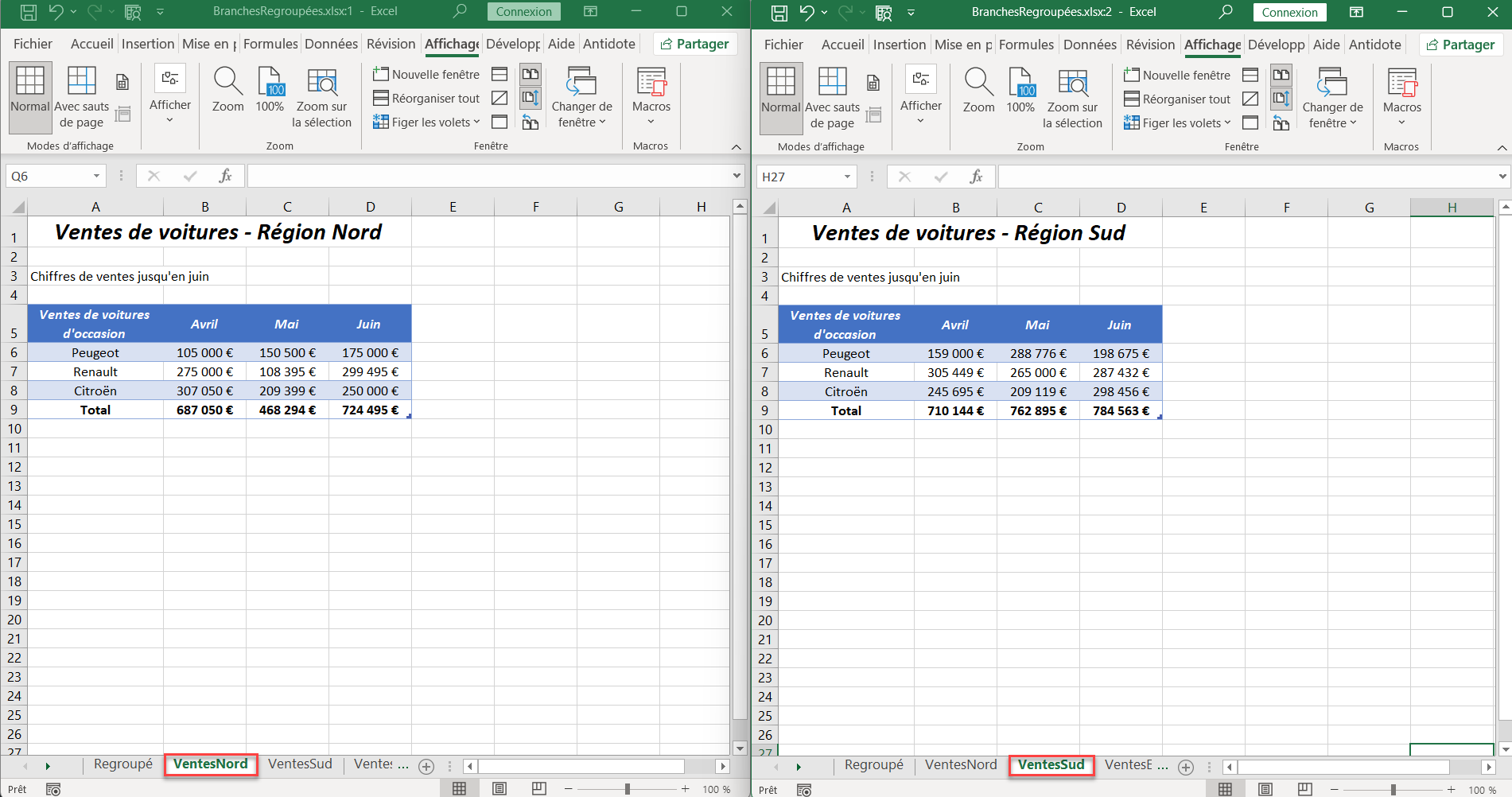
- Vous pouvez maintenant comparer visuellement les données des deux feuilles pour voir les différences. Vous pouvez également utiliser cette méthode pour comparer les différences entre deux fichiers distincts.
Comparer à l’Aide de la Mise en Forme Conditionnelle
Vous pouvez comparer les valeurs des mêmes cellules dans deux feuilles distinctes à l’aide de la mise en forme conditionnelle.
- Sélectionnez les cellules de la première feuille que vous souhaitez comparer, puis, dans le Ruban, sélectionnez Accueil > Mise en forme conditionnelle.
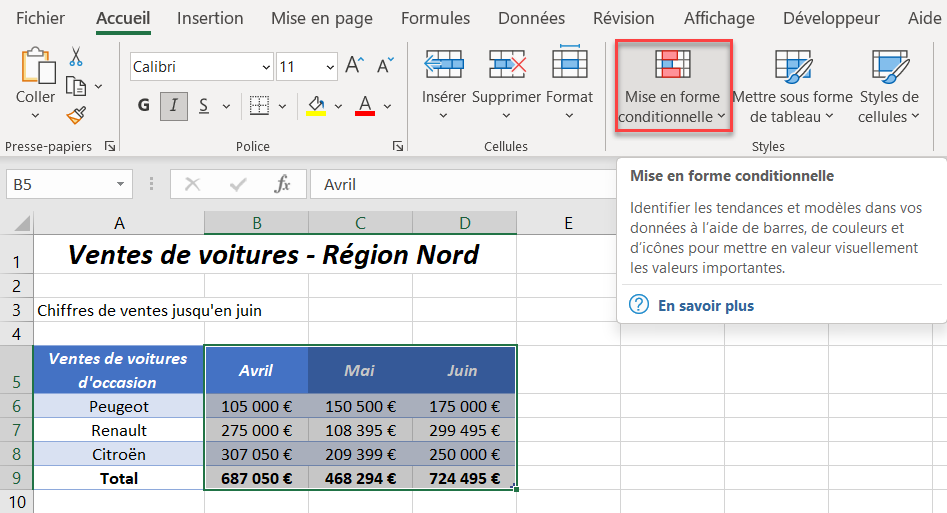
- Dans le menu Mise en forme conditionnelle, sélectionnez Nouvelle règle.
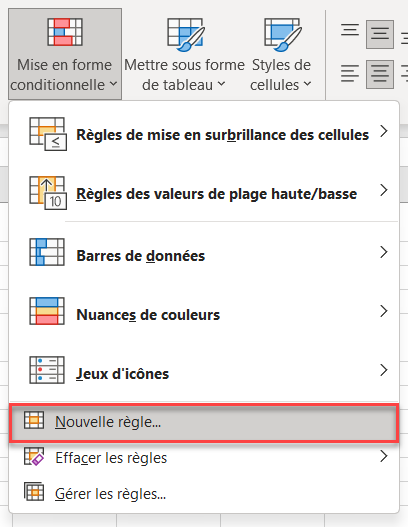
- Sélectionnez (1) Utiliser une formule pour déterminer pour quelles cellules le format sera appliqué. Saisissez ensuite la (2) formule requise. Dans ce cas :
=B5='VentesSud'!B5où VentesSud est le nom de la feuille que vous comparez à la feuille active
N’utilisez pas les signes $ (absolus) autour des adresses des cellules !
Enfin, (3) cliquez sur Format.
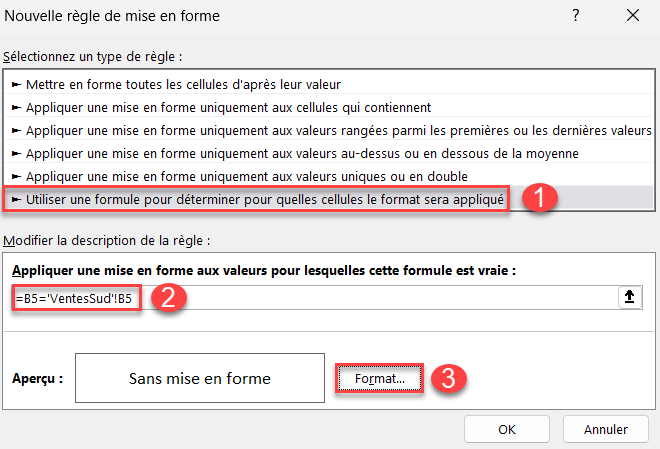
- Cliquez sur l’onglet (1) Remplissage, puis sélectionnez la (2) couleur à appliquer aux cellules répondant aux critères de mise en forme conditionnelle. (3) Cliquez sur OK.
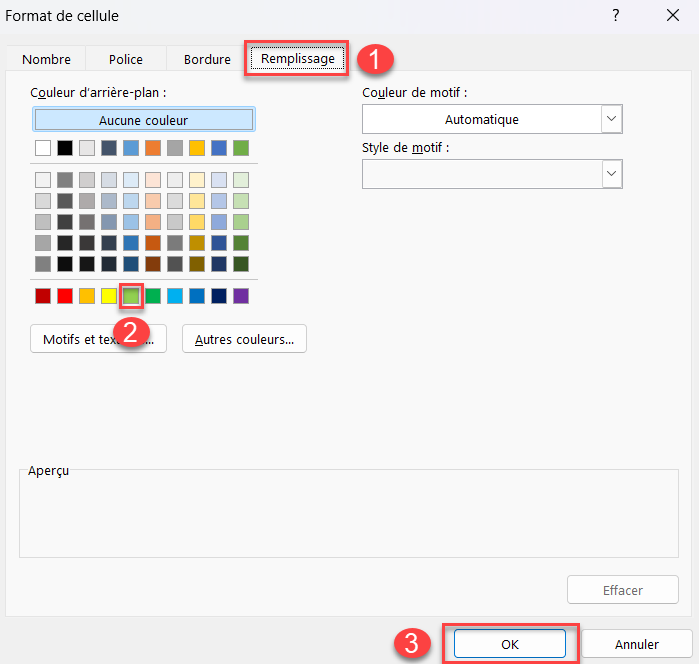
- Cliquez sur OK jusqu’à ce que vous reveniez à la feuille Excel. Toutes les cellules égales entre les deux feuilles comparées sont surlignées en vert.
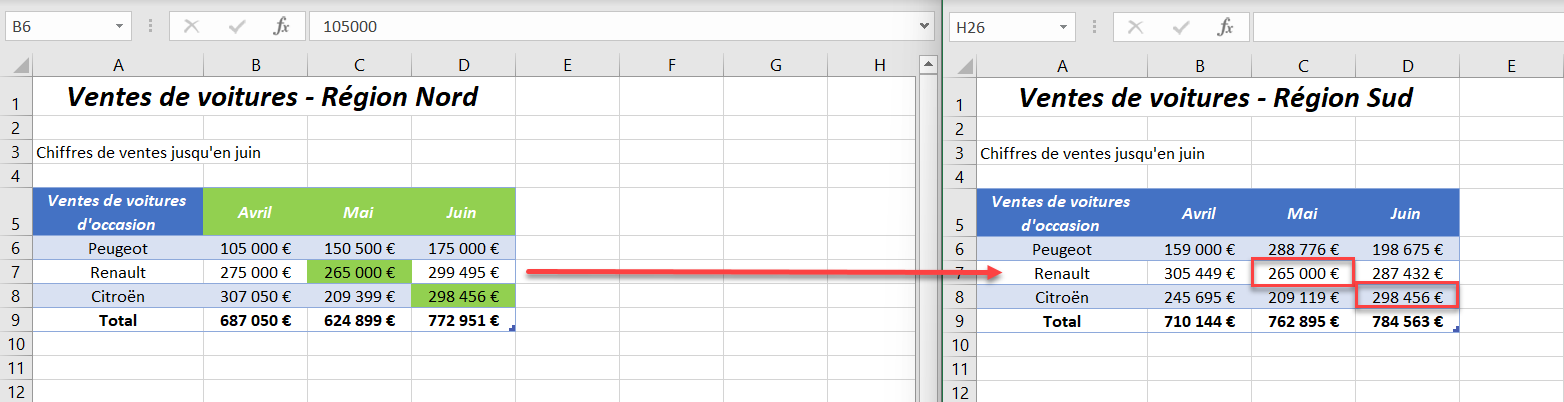
Comparer Avec des Formules
Vous pouvez aller encore plus loin dans la comparaison des deux feuilles en créant une troisième feuille qui servira de feuille de « rapport »
- Dans le fichier Excel où le rapport est requis, ajoutez une nouvelle feuille (dans cet exemple, appelée RapportComparaison).
![]()
- Dans la cellule A1 de la nouvelle feuille, saisissez la formule SI suivante :
=SI(VentesNord!A1<>VentesSud!A1;"Cellules non concordantes";"Cellules concordantes")où VentesNord et VentesSud sont les noms des deux feuilles dont vous comparez les données.
- Copiez cette formule vers le bas et à travers le nombre de lignes et de colonnes qui sont remplies dans les feuilles d’origine.
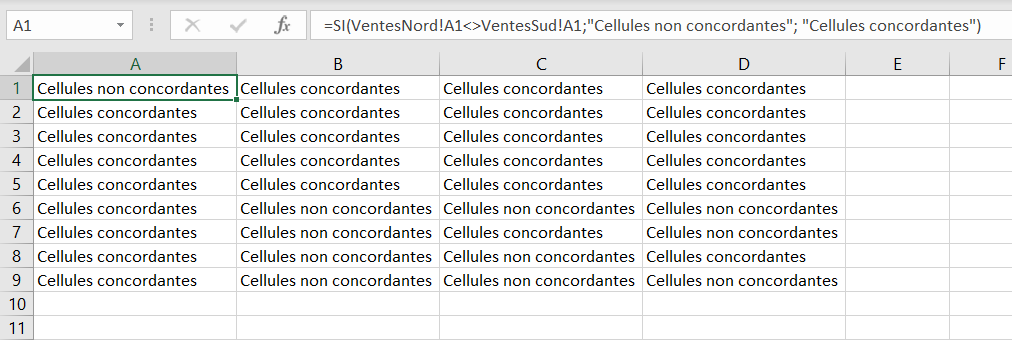
Comparer des Feuilles pour Identifier les Différences dans Google Sheets
Pour comparer les différences entre deux feuilles dans Google Sheets, vous pouvez utiliser la formule décrite ci-dessus
Dans votre fichier Google, créez une nouvelle feuille appelée RapportComparaison, puis saisissez la formule dans la cellule A1 pour comparer les feuilles concernées
=SI(VentesNord!A1<>VentesSud!A1;"Cellules non concordantes";"Cellules concordantes")