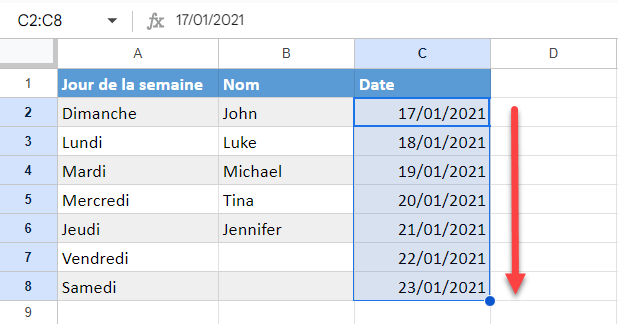Comment Remplir Automatiquement les Dates ou les Mois dans Excel et Google Sheets
Ce tutoriel explique comment remplir automatiquement une série de dates dans Excel et Google Sheets.
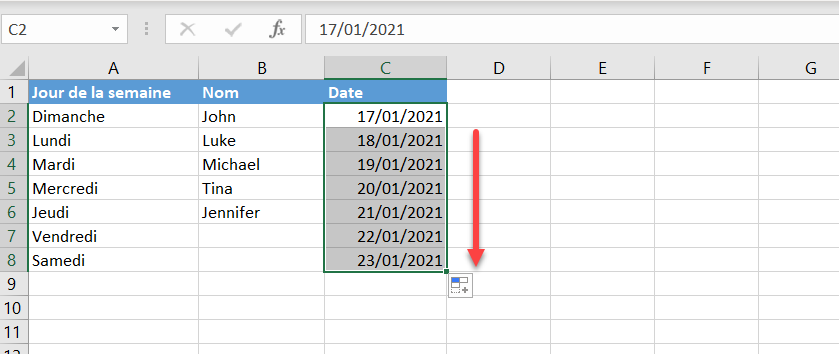
Séries de dates
Il existe plusieurs options pour créer automatiquement une série de dates ou de mois dans Excel. La date de départ se trouvant dans la première cellule, vous pouvez faire glisser ou double-cliquer sur la poignée de recopie dans le coin inférieur droit de la cellule ou utiliser la commande Recopier du ruban.
Faire glisser la poignée de recopie pour remplir les jours
La première option consiste à faire glisser la poignée de recopie à partir de la cellule de départ. Supposons que vous souhaitiez remplir les dates du 21/01/2020 au 30/01/2020 dans la colonne A, en commençant par la cellule A1.
- Saisissez d’abord 21/01/2020 dans la cellule de départ (A1) et placez votre curseur dans le coin inférieur droit de la cellule. La poignée de recopie apparaît alors.
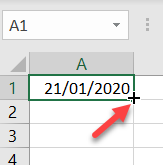
- Ensuite, faites glisser la poignée de recopie vers le bas en fonction du nombre de dates que vous souhaitez remplir (dans ce cas, 10).
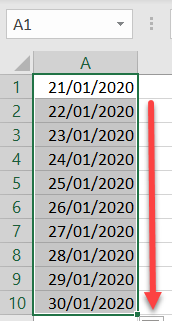
Comme vous pouvez le constater, Excel reconnaît une date dans la cellule A1 et remplit automatiquement chaque cellule avec le jour suivant, en fonction de la date de départ.
Autres intervalles de dates
Si vous souhaitez remplir automatiquement un modèle de date différent, saisissez la première date dans la cellule A1 et la seconde dans la cellule A2. Sélectionnez ensuite les deux cellules et faites glisser la poignée de recopie jusqu’à la ligne 10.
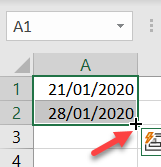
Dans ce cas, le remplissage automatique reconnaît le modèle (tous les sept jours) et remplit les cellules avec les dates du mardi.
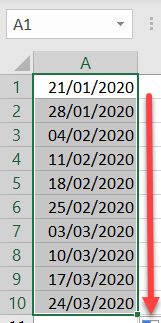
Double-clic sur la poignée de recopie
Une autre option pour le remplissage automatique des dates dans Excel consiste à double-cliquer sur la poignée de recopie. Dans ce cas, Excel remplit les cellules en fonction des colonnes adjacentes (colonnes non vides à gauche et à droite de la colonne sélectionnée).
Par exemple, dans la colonne A ci-dessous, vous avez des données jusqu’à la ligne 8 et, dans la colonne B, jusqu’à la ligne 6. Vous souhaitez remplir automatiquement les dates à partir de la cellule C2. Dans ce cas, Excel remplit les dates jusqu’à C8, car la colonne A est remplie jusqu’à la ligne 8. Sélectionnez C2 et double-cliquez sur la poignée de recopie dans le coin inférieur droit.
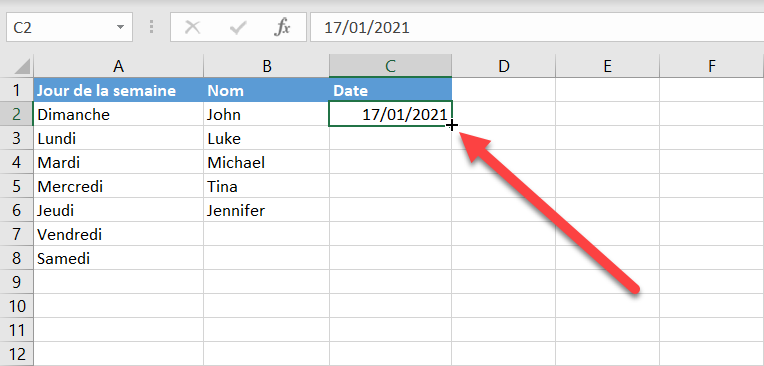
Excel reconnaît automatiquement une date dans la cellule C2 et remplit les dates consécutives jusqu’à la ligne 8.
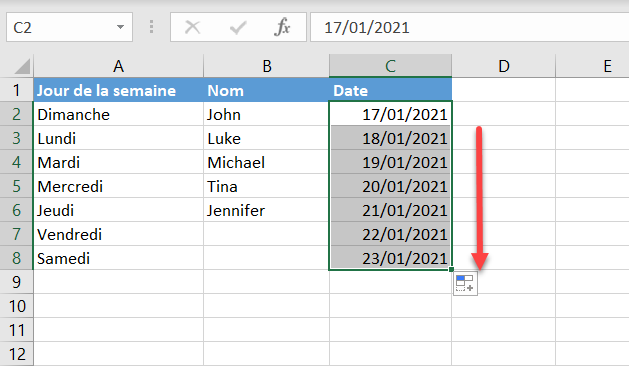
Commande Recopier sur le ruban
L’exemple ci-dessus peut également être réalisé à l’aide de la commande Recopier du ruban Excel.
- Sélectionnez la plage de cellules – y compris la valeur initiale – dans laquelle vous souhaitez que les dates soient renseignées (C2:C8). Ensuite, dans le ruban, allez dans Accueil > Recopier > Série.
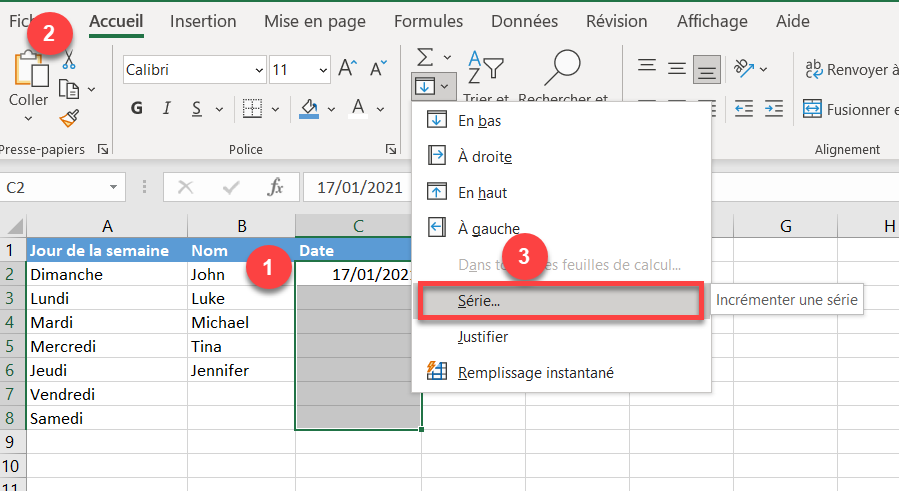
- Dans l’écran contextuel, laissez les valeurs par défaut, car vous avez besoin que la colonne soit remplie. La valeur du pas est 1 (1 jour).
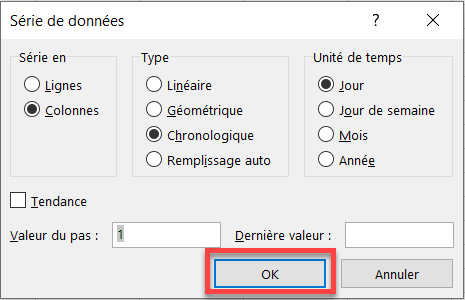
Vous obtenez ainsi le même résultat qu’avec un double-clic : Les dates 17/01/2021-23/01/2021 sont remplies dans les cellules C2:C8.
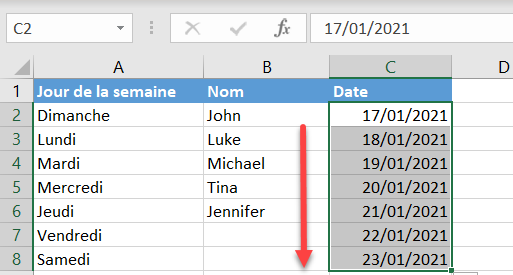
Remplissage du mois automatiquement
La poignée de recopie
Comme le montre les exemples précédents, Excel peut reconnaître les dates et remplir les jours consécutifs. En outre, lorsqu’Excel reconnaît une date, il peut remplir automatiquement des séries de semaines, de mois ou d’années en fonction de la valeur initiale. Si vous souhaitez remplir automatiquement une certaine date de chaque mois sur la base d’une date initiale, vous pouvez utiliser la poignée de recopie en utilisant glisser-déplacer. Par exemple, vous voulez que le 21 de chaque mois d’une année soit rempli dans la colonne A. Commençons par 21/01/2020 dans la cellule A1.
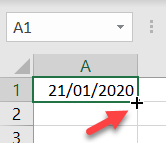
Faites ensuite glisser la poignée de recopie sur la rangée 12 pour remplir les 12 mois d’une année.
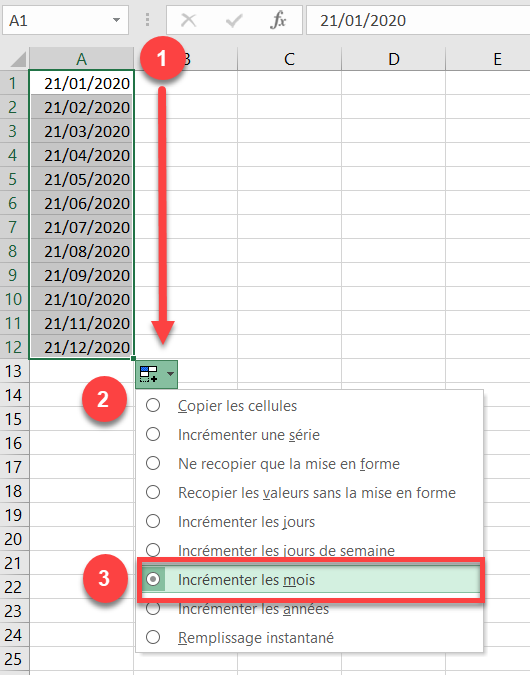
De même, vous pouvez remplir automatiquement les noms des mois de janvier à décembre, puisque les noms des mois constituent une liste personnalisée par défaut dans Excel. Saisissez janvier dans la cellule A1 et faites glisser la poignée de recopie jusqu’à la ligne 12.
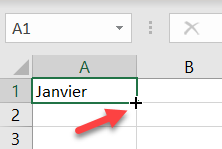
Excel reconnaît automatiquement les noms de mois et remplit les cellules en conséquence.
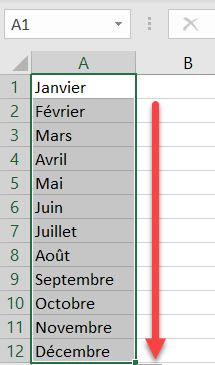
Commande de remplissage
Vous pouvez également utiliser la commande de remplissage du ruban pour remplir une liste de mois. Sélectionnez la plage dans laquelle vous souhaitez que les mois soient renseignés (C2:C12). Ensuite, dans le ruban, allez dans Accueil > Recopier > Série.
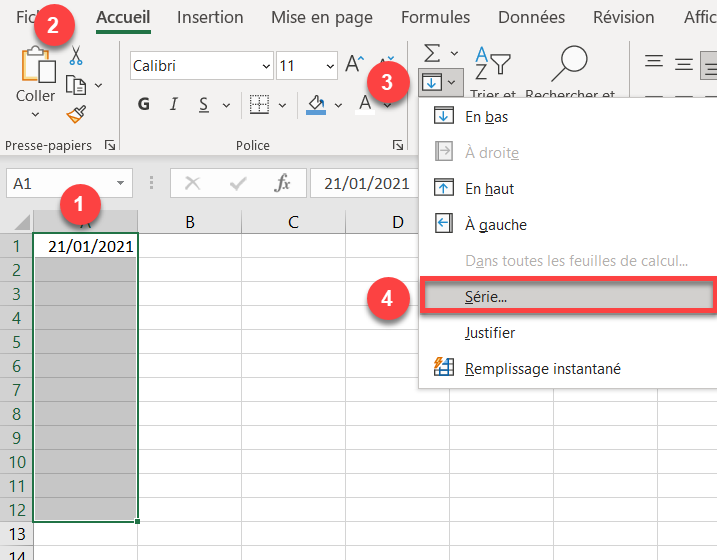
Dans l’écran contextuel, Excel reconnaît automatiquement le type d’unité comme étant chronologique, sélectionnez Mois sous l’Unité de temps et cliquez sur OK.
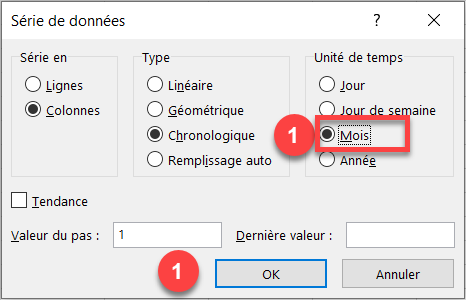
Vous obtenez ainsi le même résultat qu’avec un double-clic : Le 21 de chaque mois est inscrit dans les cellules A1:A12.
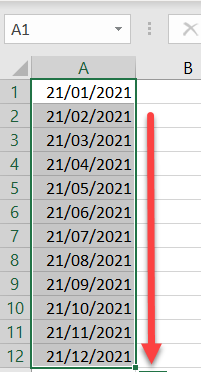
Remplissage automatique des dates dans Google Sheets
La fonctionnalité de remplissage automatique est disponible dans Google Sheets, mais elle présente certaines limites par rapport à Excel :
- Il n’y a pas de commande Recopier sur le ruban de Google Sheets, vous devez donc utiliser la poignée de recopie.
- Dans Google Sheets, si vous double-cliquez sur la poignée de recopie, les lignes sont remplies en fonction du nombre de lignes de la première colonne à gauche. (Si vous utilisez le remplissage automatique dans la première colonne, la première colonne à droite est prise en compte)
Reprenons le même exemple que ci-dessus. Saisissez 17/01/2021 dans la cellule C2. Sélectionnez ensuite cette cellule et la poignée de recopie apparaît dans le coin inférieur droit.
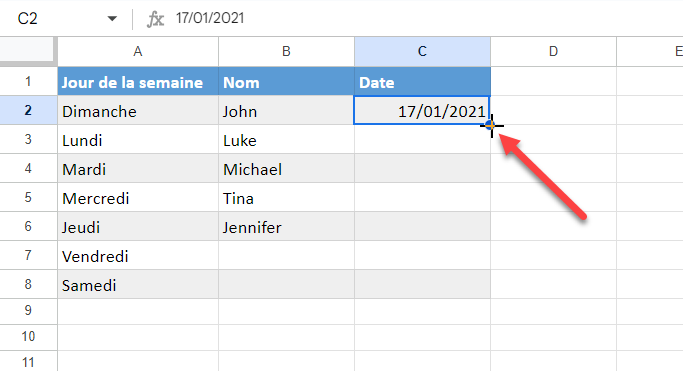
Double-cliquez maintenant sur la poignée de recopie ou faites-la glisser vers le bas. Lorsque vous double-cliquez, Le remplissage automatique remplit jusqu’à C6, donc si vous voulez remplir jusqu’à la rangée 8, vous devrez faire glisser la poignée jusqu’au bout.