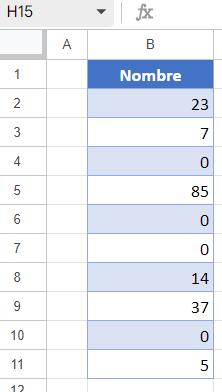Comment Remplacer les Cellules Vides par 0 (Zéro) dans Excel et Google Sheets ?
Last updated on juillet 14, 2023
Ce tutoriel vous expliquera comment remplacer les cellules vides par des zéros dans Excel et Google Sheets.
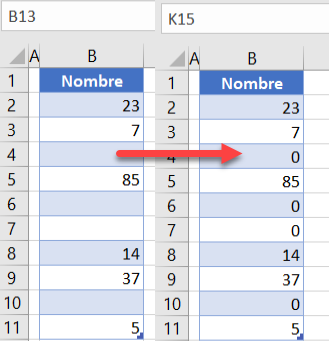
Remplacer les cellules vides par des zéros
Si vous avez une liste de nombres avec des cellules vides, vous pouvez facilement remplacer chacune d’entre elles par un zéro. Supposons que vous disposiez de l’ensemble de données ci-dessous dans la colonne B.
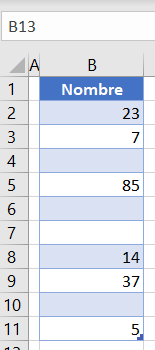
Pour remplacer les blancs – dans les cellules B4, B6, B7 et B10 – par des zéros, procédez comme suit :
- Sélectionnez la plage dans laquelle vous souhaitez remplacer les blancs par des zéros (B2:B11) et, dans le ruban, accédez à Accueil > Rechercher et sélectionner > Remplacer.
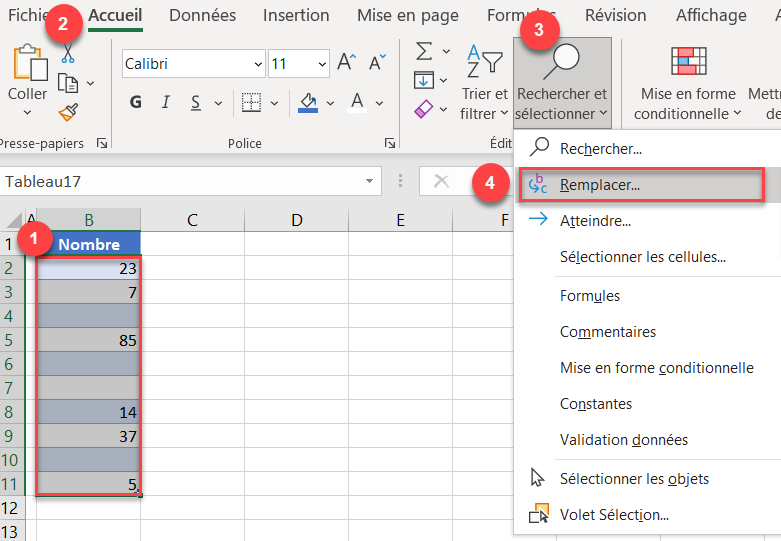
- Dans la fenêtre contextuelle, laissez la case Rechercher vide (pour trouver les espaces vides). Saisissez 0 dans la case Remplacer par et cliquez sur Remplacer tout.
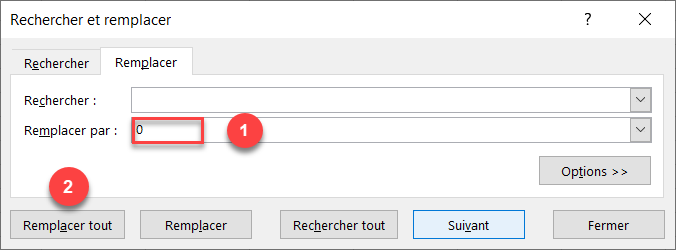
De cette manière, chaque espace vide de la plage de données est rempli avec la valeur zéro.
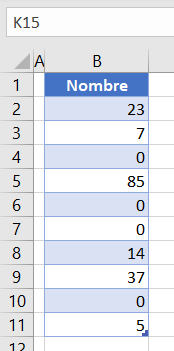
Remarque: vous pouvez également réaliser cette opération à l’aide d’un code VBA.
Remplacer les cellules vides par des zéros dans Google Sheets
- Sélectionnez la plage dans laquelle vous souhaitez remplacer chaque cellule vide par un zéro (B2:B11) et, dans le menu, sélectionnez Édition > Rechercher et remplacer (ou utilisez le raccourci clavier CTRL + H).
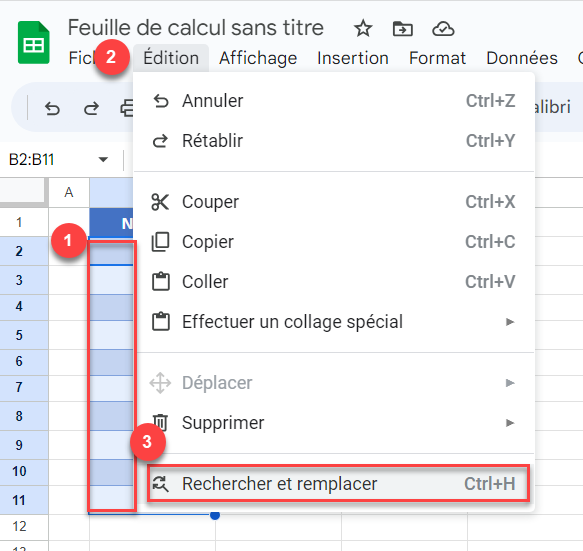
- Dans la fenêtre Rechercher et remplacer, (1) saisissez « ^s*$ » pour Rechercher. Dans Google Sheets, « ^s*$ » correspond à une valeur vide ; saisissez donc cette valeur au lieu de laisser le champ Rechercher vide.
Ensuite, (2) entrez 0 pour Remplacer par. (3) Cochez Respecter la casse et (4) Rechercher à l’aide d’expressions régulières, puis (5) cliquez sur Tout remplacer.
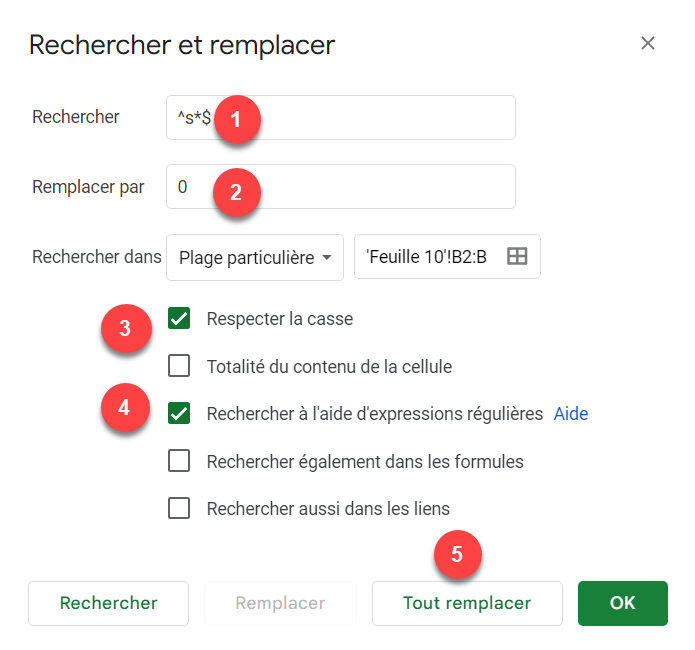
Par conséquent, toutes les cellules initialement vides ont désormais des valeurs nulles.