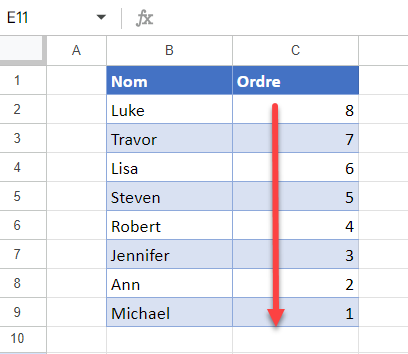Comment Inverser L’ordre des Données Dans Excel et Google Sheets
Dans ce tutoriel, vous apprendrez à inverser l’ordre des données dans Excel et Google Sheets.
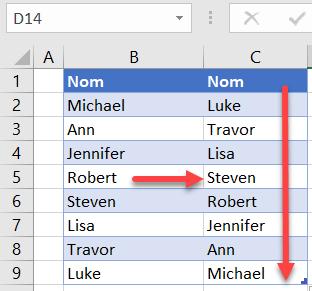
Inverser l’ordre des données
Utiliser la colonne d’aide et le tri
Il existe plusieurs façons d’inverser l’ordre des données (les retourner « à l’envers ») dans Excel. L’exemple suivant utilise une colonne d’aide qui sera ensuite triée. Supposons que vous disposiez de la liste de noms ci-dessous dans la colonne B et que vous souhaitiez la trier dans l’ordre inverse.
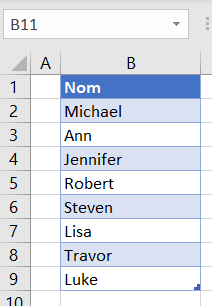
- Dans la colonne C, ajoutez des numéros de série à côté des noms de la colonne B. Commencez à 1 et augmentez de 1 pour chaque nom. La colonne C est la colonne d’aide que vous utiliserez pour trier les données dans l’ordre inverse en passant de l’ordre croissant à l’ordre décroissant.
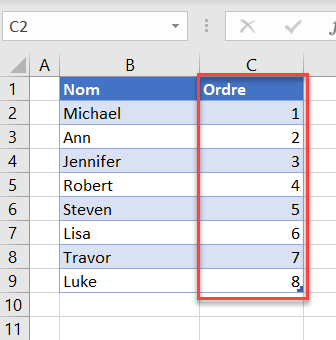
- Sélectionnez l’ensemble de la plage de données (B1:B9) et, dans le ruban, sélectionnez Données > Trier.
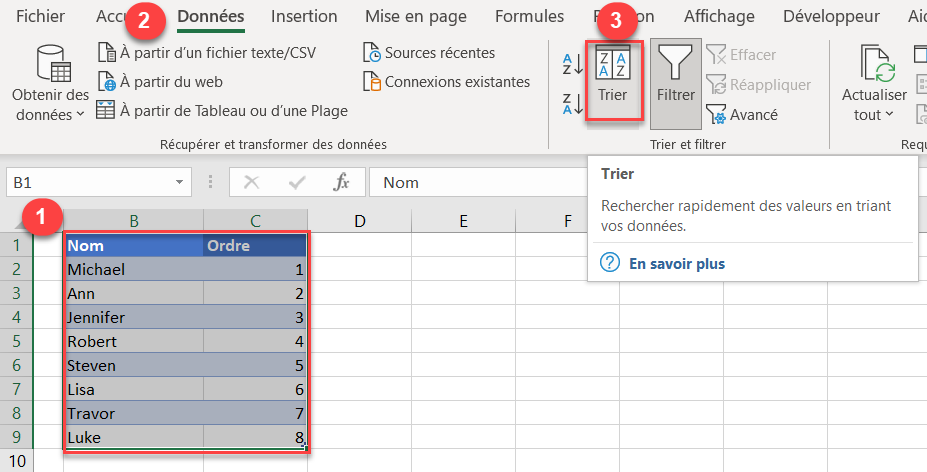
- Dans la fenêtre Tri, (1) sélectionnez Ordre pour Trier par, (2) Du plus grand au plus petit pour Ordre, et (3) cliquez sur OK.
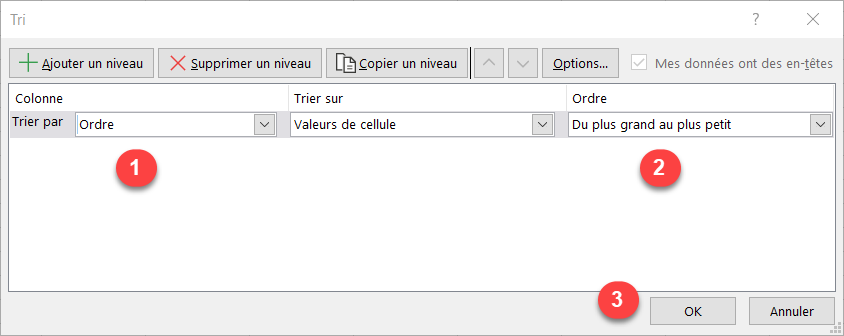
En conséquence, la plage de données est triée dans un ordre décroissant par la colonne C, ce qui signifie que les noms de la colonne B sont maintenant dans l’ordre inverse. Vous pouvez maintenant supprimer la colonne d’aide.
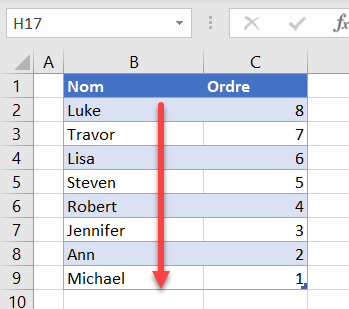
Inverser l’ordre à l’aide d’une formule
Une autre façon d’inverser l’ordre des données consiste à utiliser les fonctions INDEX et LIGNES.
- Saisissez la formule suivante dans la cellule C2 :
=INDEX($B$2:$B$9;LIGNES(B2:$B$9))Voyons comment fonctionne cette formule :
-
- La fonction INDEX prend une plage de données (le premier paramètre) et une ligne (le deuxième paramètre) et renvoie une valeur. Dans ce cas, la plage est toujours B2:B9 et la ligne est le résultat de la fonction LIGNES.
- Dans cet exemple,la fonction LIGNES renvoie le nombre de lignes de la plage sélectionnée, qui commence à la ligne actuelle et se termine à la dernière cellule.
Ainsi, pour la cellule C2, le résultat de la fonction LIGNES est 8 (il y a huit lignes de B2 à B9), de sorte que la fonction INDEX renvoie la valeur de la huitième ligne de la plage de données, c’est-à-dire Luke. Pour la cellule C3, le résultat de la fonction LIGNES est 7 (il y a sept lignes de B3 à B9.), la fonction INDEX renvoie donc Travor. De cette façon, la ligne pour la fonction INDEX diminuera d’une unité à chaque fois et formera la liste originale dans l’ordre inverse.
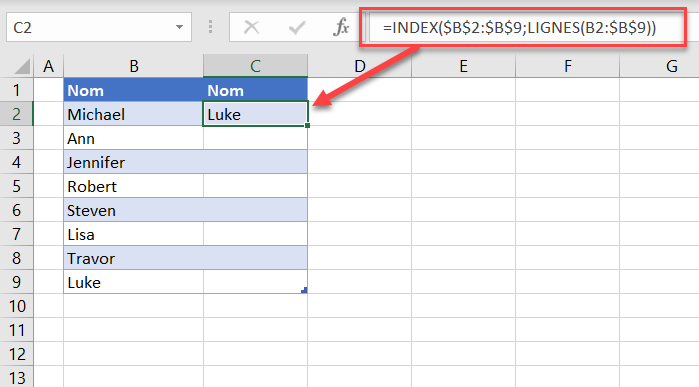
- Placez le curseur dans le coin inférieur droit de la cellule C2 jusqu’à ce que la croix apparaisse, puis faites-le glisser vers le bas jusqu’à la ligne 9.
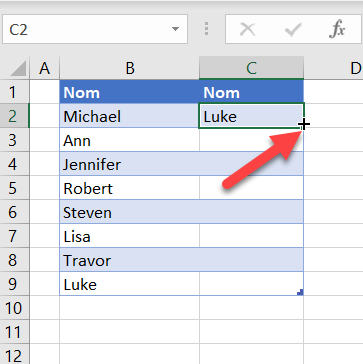
Le résultat final est l’ensemble des données de la colonne B triées dans l’ordre inverse dans la colonne C.
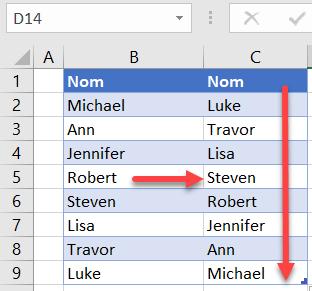
Inverser l’ordre des données dans Google Sheets
Dans Google Sheets, vous pouvez utiliser les formules INDEX et LIGNES exactement comme dans Excel. Mais la méthode de la colonne d’aide fonctionne un peu différemment
- Sélectionnez l’ensemble de la plage de données, y compris la colonne d’aide (B1:C9) et, dans le menu, sélectionnez Données > Trier une plage > Options avancées de tri des plages.
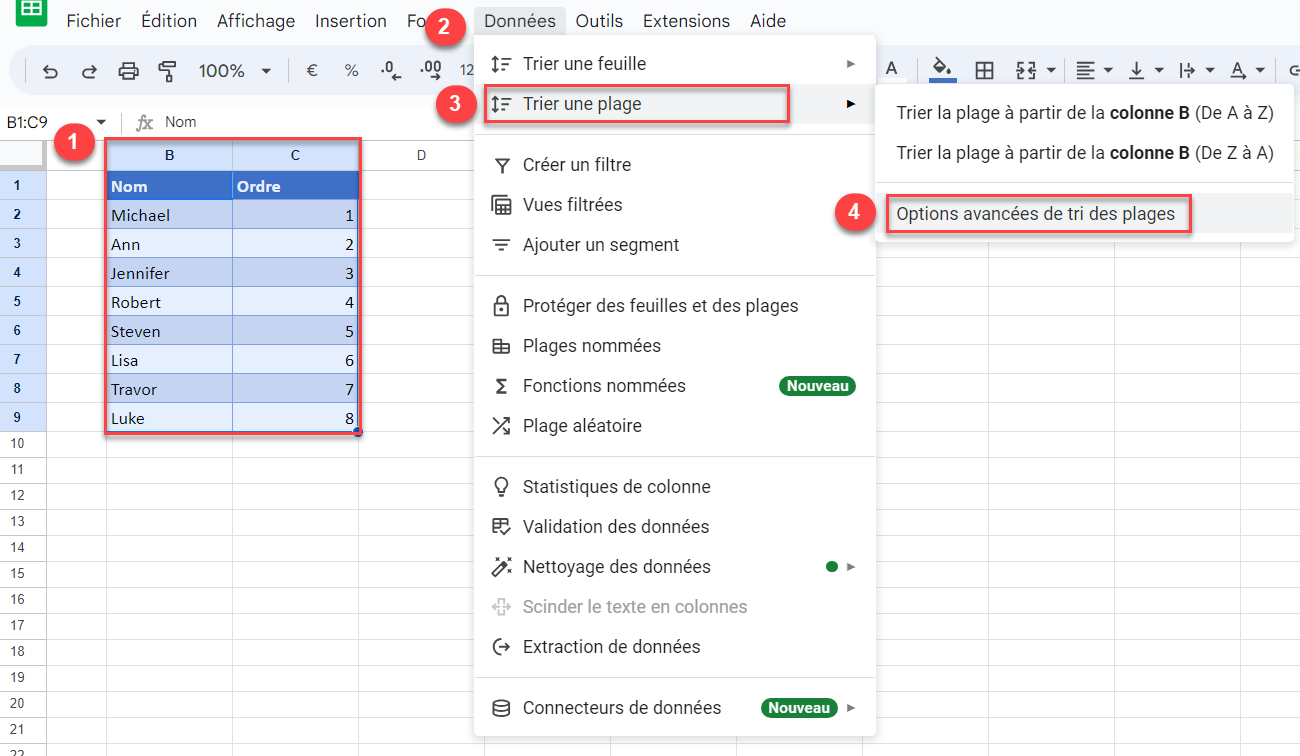
- Dans la fenêtre de tri, (1) cochez la case Données avec ligne d’en-tête, (2) choisissez trier par Ordre , (3) sélectionnez Z → A (décroissant), et (4) cliquez sur Trier.
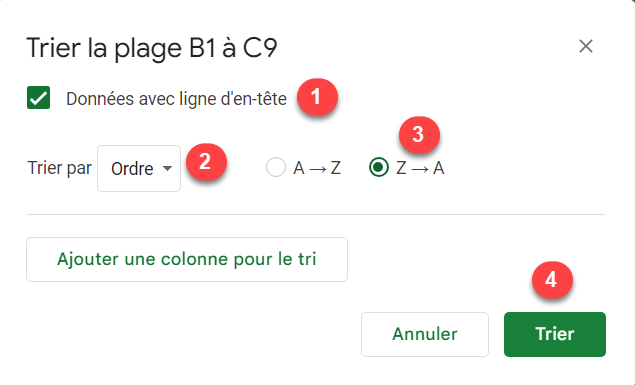
En conséquence, les noms sont maintenant dans l’ordre inverse dans la colonne C.