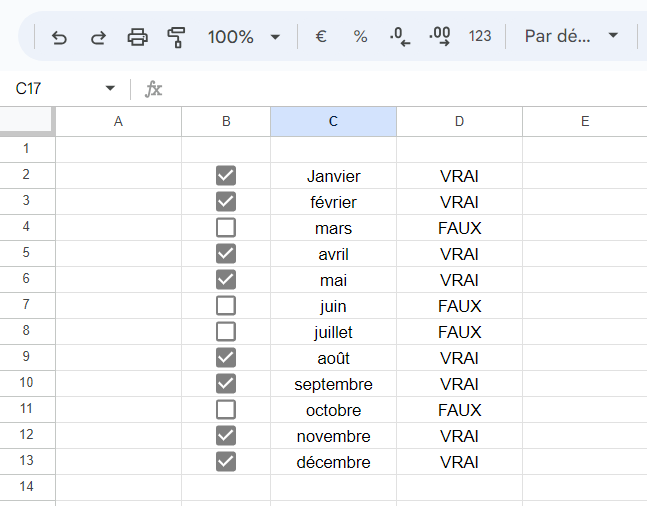Comment Insérer Plusieurs Cases à Cocher Dans Excel et Google Sheets ?
Ce tutoriel explique comment insérer des cases à cocher dans Excel et Google Sheets.
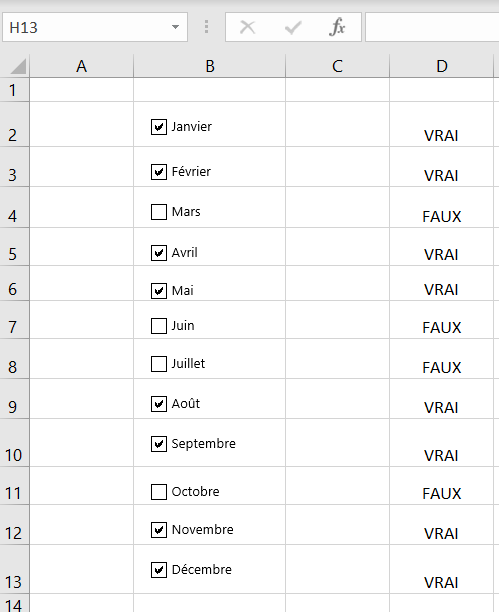
Ajouter l’onglet Développeur au ruban
Dans Excel, les cases à cocher sont créées à l’aide de contrôles de formulaire dans l’onglet Développeur. Si l’onglet Développeur n’est pas déjà visible sur le ruban, vous devez l’ajouter pour pouvoir utiliser les cases à cocher.
- Cliquez avec le bouton droit de la souris n’importe où sur le ruban et choisissez Personnaliser le ruban.
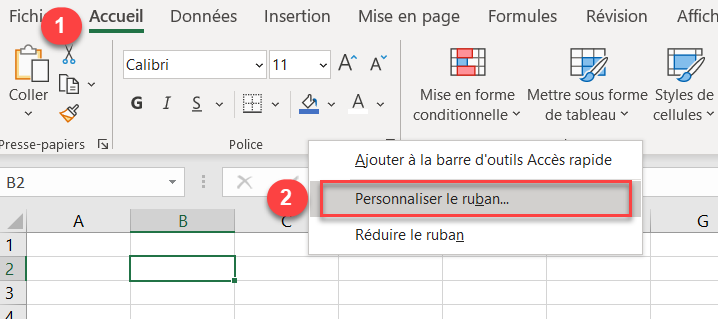
- À droite de l’écran contextuel, sous Onglets principaux, cochez Développeur et cliquez sur OK.
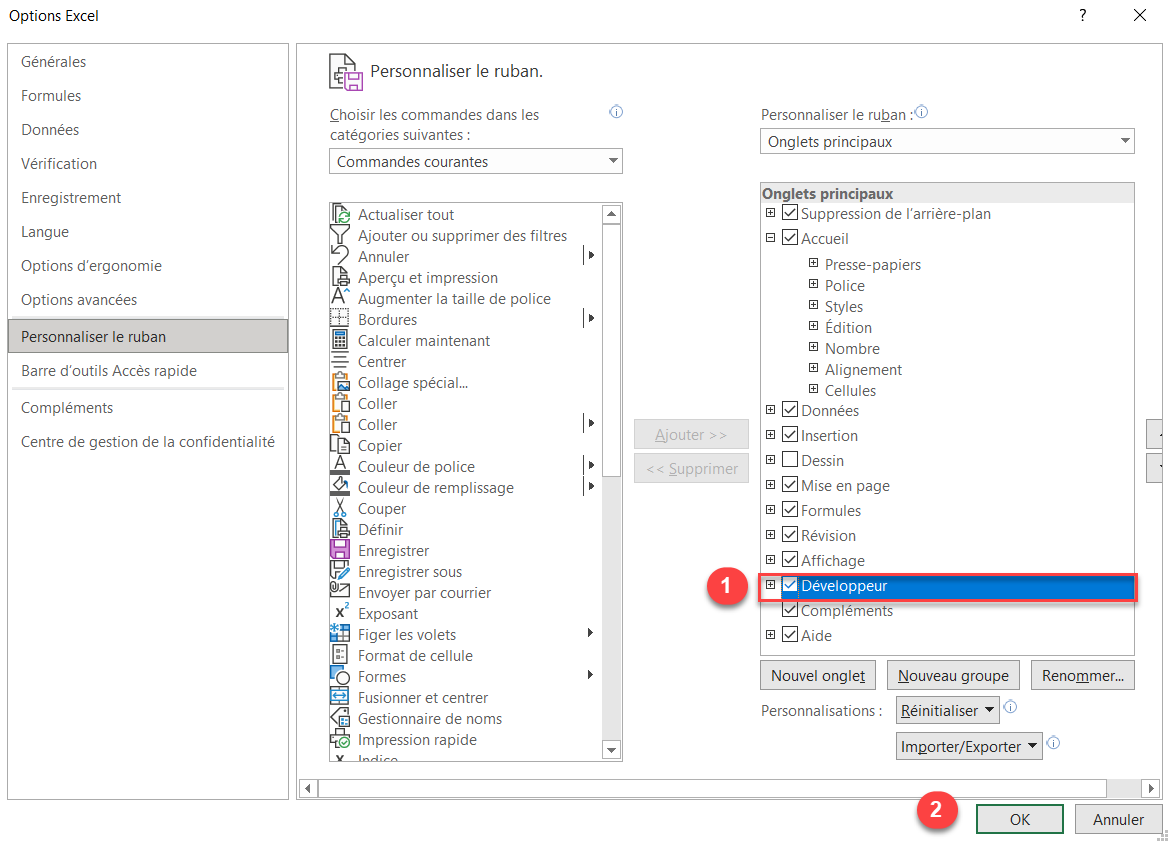
L’onglet Développeur est désormais visible dans le ruban, avec de nombreuses options disponibles, y compris la possibilité d’ajouter des cases à cocher.
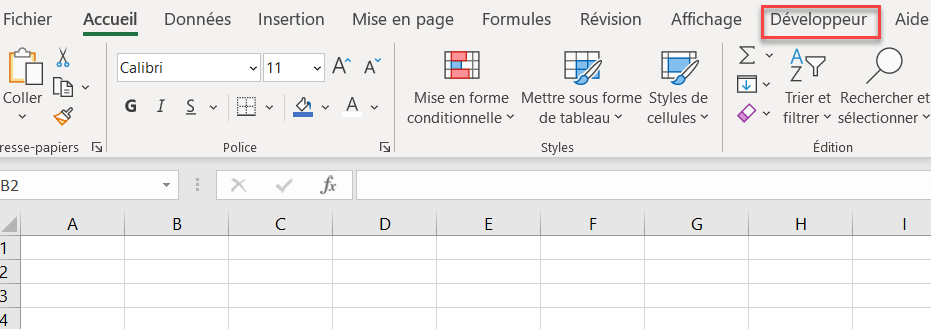
Insérer une seule case à cocher
Voyons d’abord comment ajouter une seule case à cocher dans Excel; plus tard, vous reproduirez cette opération pour créer plusieurs cases à cocher.
- Cliquez sur l’onglet Développeur dans le ruban, puis allez dans Insérer et choisissez Case à cocher dans Contrôles de formulaire.
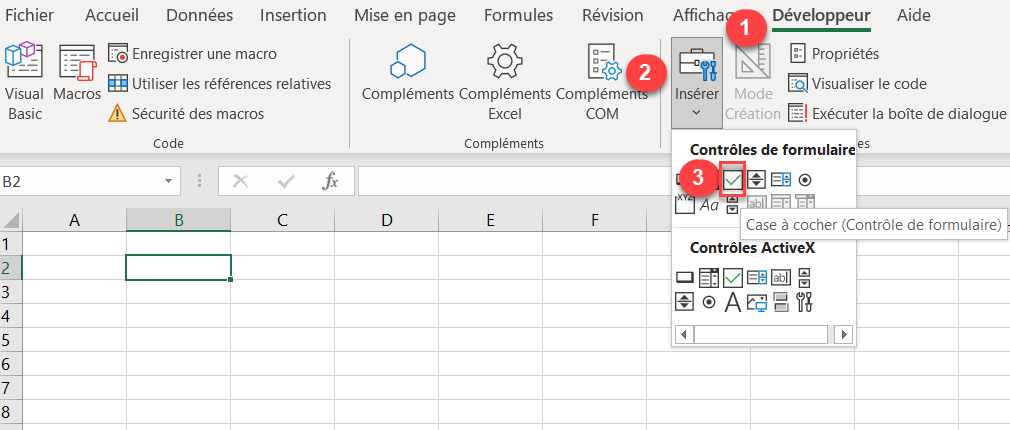
- Utilisez le curseur pour insérer la case à cocher à l’endroit où vous cliquez dans la feuille.
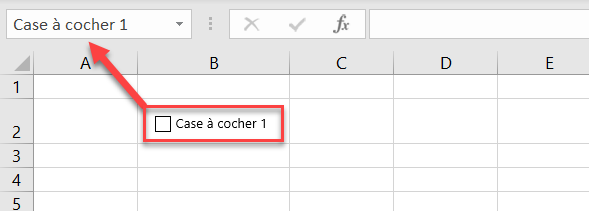
Lorsque vous insérez la case à cocher, vous pouvez la positionner en utilisant les flèches du clavier ou en la faisant simplement glisser jusqu’à la position souhaitée. Pour sélectionner la case à cocher, il suffit de cliquer avec le bouton droit de la souris.
Modifier le texte affiché pour la case à cocher
Si vous souhaitez modifier le texte affiché, cliquez avec le bouton droit de la souris sur la case à cocher, sélectionnez Modifier le texte et saisissez votre texte.
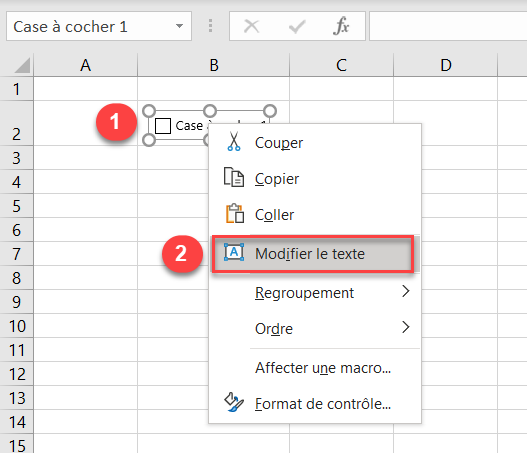
Le texte de la case à cocher est maintenant Janvier, mais le texte de la zone de nom reste le même : Case à cocher 1. Ce nom permet à Excel de reconnaître l’objet, tandis que Janvier n’est que le texte affiché à côté de la case à cocher.
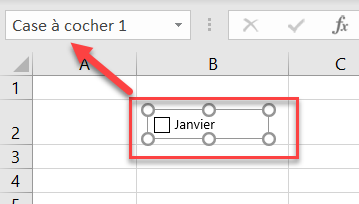
Lier la valeur de la case à cocher à une cellule
Une fois que la case à cocher est placée dans la feuille de calcul, vous devez pouvoir déterminer si elle est cochée ou non. Pour ce faire, reliez la case à cocher à une certaine cellule. Excel remplit alors cette cellule avec VRAI (si la case est cochée) ou FAUX (si elle n’est pas cochée).
- Cliquez avec le bouton droit de la souris sur la case à cocher et choisissez Format de contrôle.
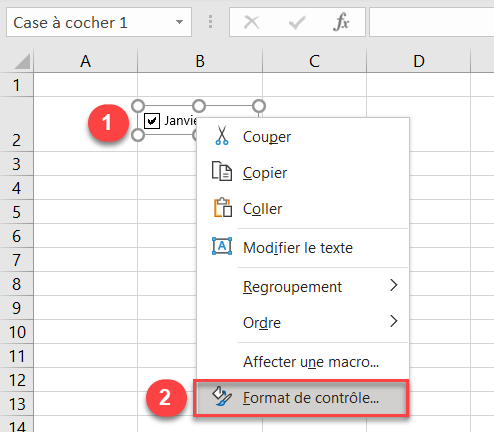
- Dans l’affichage contextuel, entrez une référence de cellule dans la section cellule liée et appuyez sur la touche F4 du clavier pour fixer la cellule (ici, la cellule D2).
Vous pouvez également indiquer si vous souhaitez que la case à cocher soit cochée ou décochée par défaut à l’ouverture du classeur. Dans ce cas, elle doit être cochée, sélectionnez donc Activée et cliquez sur OK.
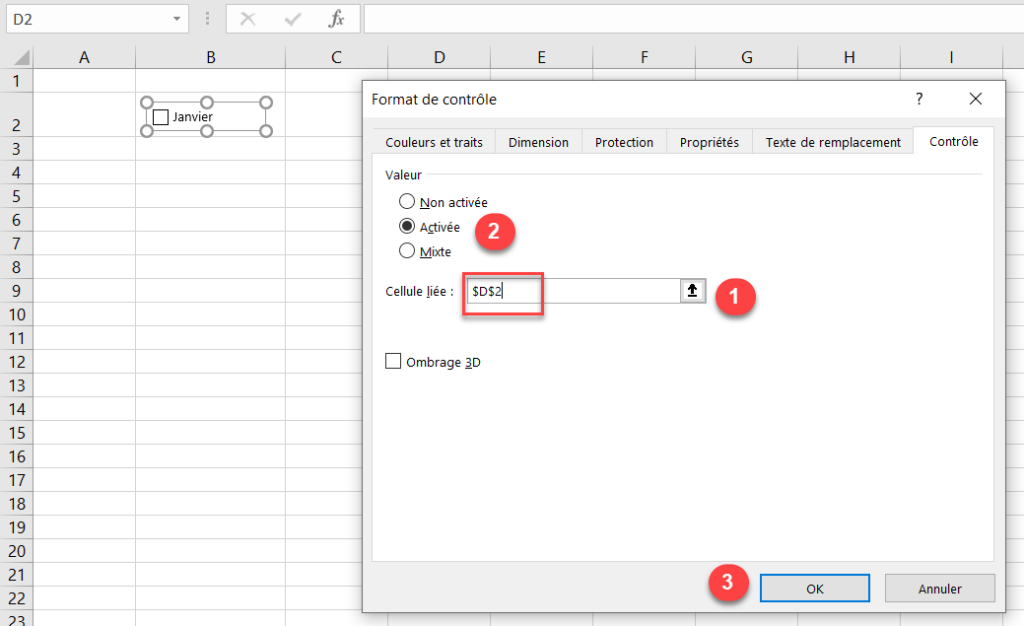
La case est cochée et la valeur de la cellule D2 est VRAIE. Comme vous pouvez le voir dans l’image ci-dessous, si vous cochez la case, $D$2 apparaît dans la barre de formule. Cela signifie que la case à cocher est liée à la cellule D2.
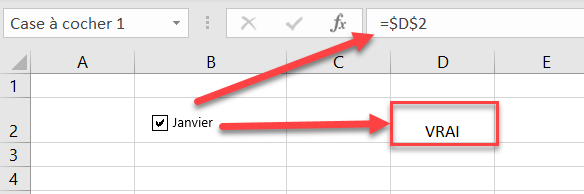
Si vous décochez la case, la valeur de la cellule D2 devient FAUX.
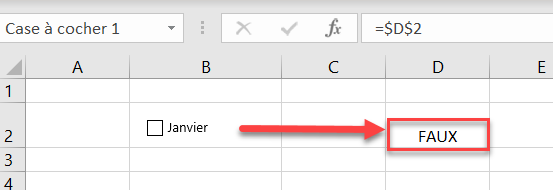
Insérer plusieurs cases à cocher
Vous pouvez facilement insérer des cases à cocher supplémentaires en utilisant la première. Si, par exemple, vous souhaitez disposer d’une case à cocher pour chaque mois d’une année, vous devez en ajouter onze autres.
- Placez la case à cocher dans une cellule. Dans ce cas, positionnez la case à cocher Janvier dans la cellule B2.
- Sélectionnez maintenant la cellule B2, cliquez sur la poignée de remplissage dans le coin inférieur droit de la cellule et faites-la glisser jusqu’à la ligne 13.
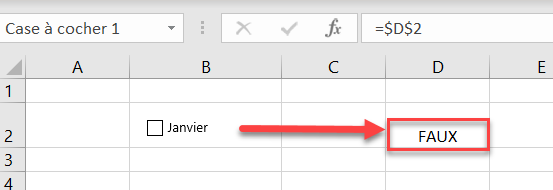
Vous obtiendrez onze autres cases à cocher (dans les cellules B3:B13) avec le même texte (janvier).
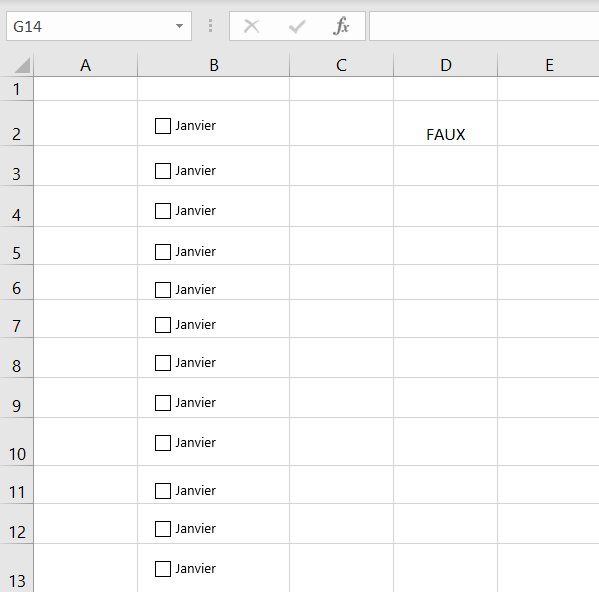
Ces nouvelles cases à cocher sont des copies de la case initiale dans la cellule B2 et ont donc les mêmes paramètres que l’original, à l’exception du nom. Les noms des nouvelles cases à cocher sont automatiquement générés comme Case à cocher 2, Case à cocher 3, etc. Sélectionnons la deuxième case à cocher et voyons ce que cela donne.
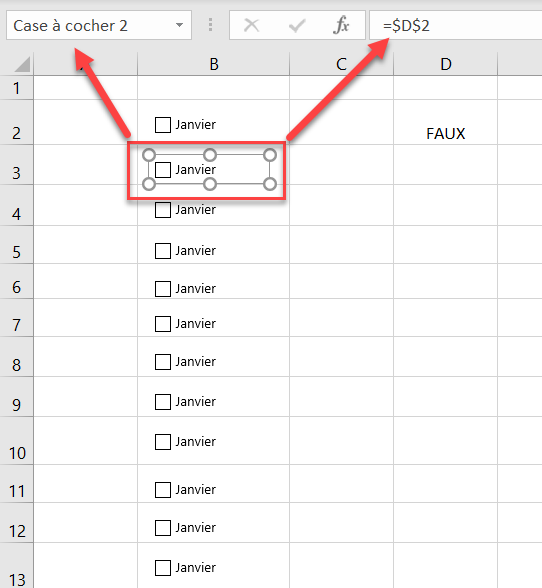
Comme vous pouvez le voir dans l’image ci-dessus, le nom dans la zone de nom est nouveau(case à cocher 2) alors que le texte affiché est le même(janvier). La cellule liée est également inchangée (D2). Il en va de même pour toutes les autres cases à cocher. Voici ce qui se passe si vous cochez la deuxième case :
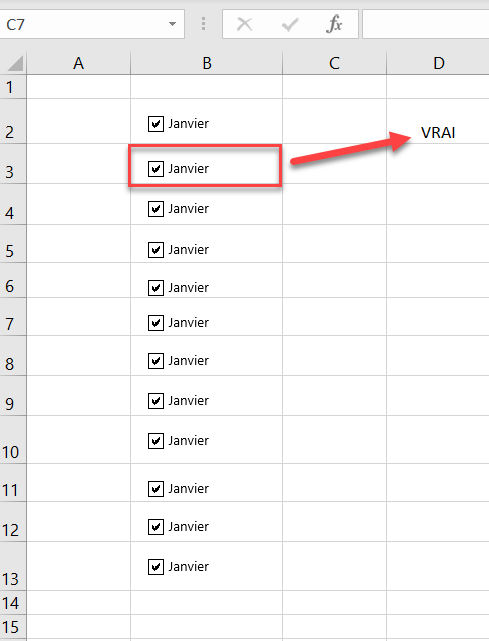
Si vous modifiez l’une des nouvelles cases à cocher, la valeur de D2 devient VRAIE et toutes les autres cases sont cochées, puisqu’elles sont toutes liées à D2.
- Modifiez maintenant le lien vers la cellule (D3, D4, etc.) correspondant à chaque case à cocher. Lorsque vous faites cela pour les onze cases à cocher, la feuille se présente comme suit :
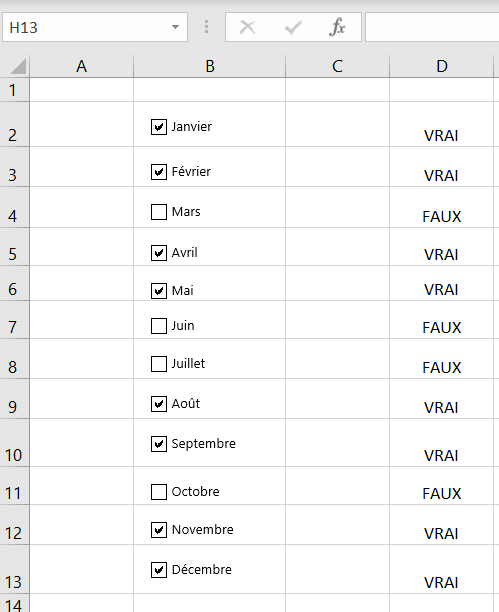
Chaque case à cocher est liée à une cellule distincte et vous pouvez voir une valeur pour chaque case.
Ici, mars, juin, juillet et octobre ne sont pas cochés, et les cellules correspondantes sont donc FAUX.
Insertion d’une case à cocher dans Google Sheets
L’ajout d’une case à cocher dans Google Sheets s’effectue différemment, c’est pourquoi nous allons prendre un exemple similaire pour voir comment cela fonctionne. Tout d’abord, sélectionnez la cellule dans laquelle vous souhaitez insérer une case à cocher (B2). Allez ensuite dans le menu Insérer et cliquez sur Case à cocher.
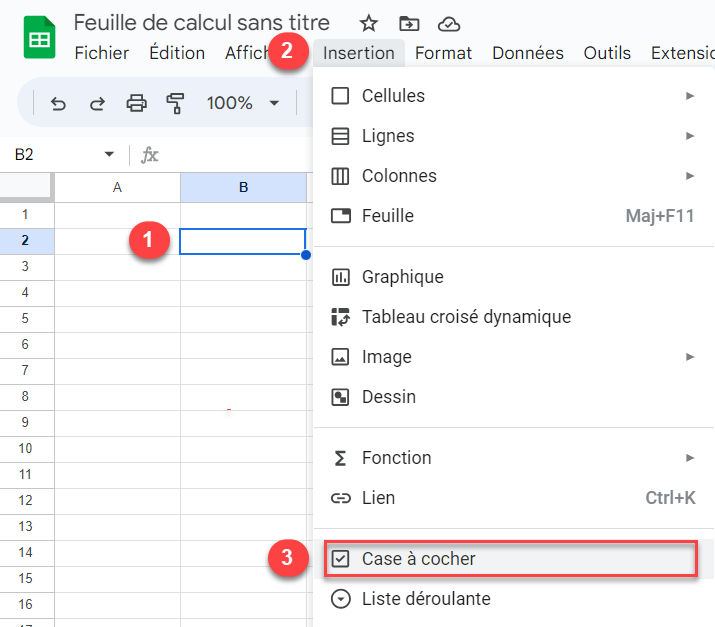
Une case à cocher est insérée dans la cellule B2. La cellule ne contient pas de texte, de sorte que la valeur de la cellule est VRAIE si la case est cochée, ou FAUSSE si elle est décochée. Maintenant, la valeur de B2 est FAUX, car la case à cocher est par défaut non cochée.
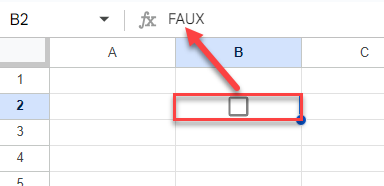
Cela signifie que vous pouvez utiliser des cellules avec des cases à cocher dans des formules, car elles contiennent des valeurs VRAI ou FAUX. Vous devez également insérer le texte de l’étiquette dans une colonne distincte. Tapez janvier dans la cellule C2. Dans la cellule D3, affichez la valeur de la cellule B2 pour confirmer qu’elle peut être utilisée pour récupérer la valeur de la case à cocher.
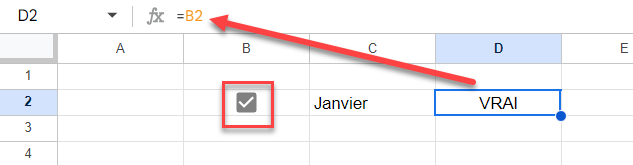
Ainsi, si vous cochez la case Janvier, la valeur de B2 (ainsi que celle de D2) devient VRAI.
Insérer plusieurs cases à cocher – Google Sheets
Comme dans Excel, vous pouvez utiliser la poignée de remplissage pour copier une case à cocher vers le bas de la colonne.
- Sélectionnez d’abord la cellule B2. Cliquez ensuite sur la poignée de remplissage dans le coin inférieur droit de la cellule et faites-la glisser jusqu’à la ligne 13.
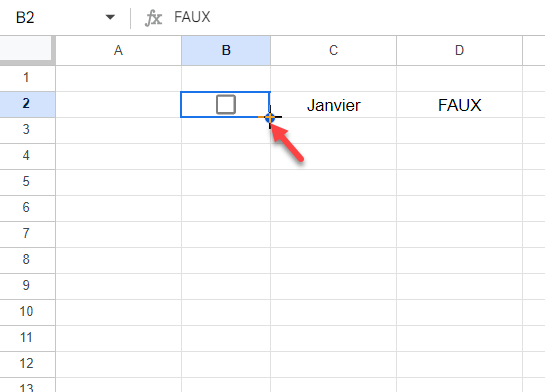
Vous obtenez onze cases à cocher supplémentaires (dans les cellules B3:B13), avec le même texte : Janvier. Contrairement à Excel, toutes les cases à cocher sont séparées et ont leurs propres valeurs.
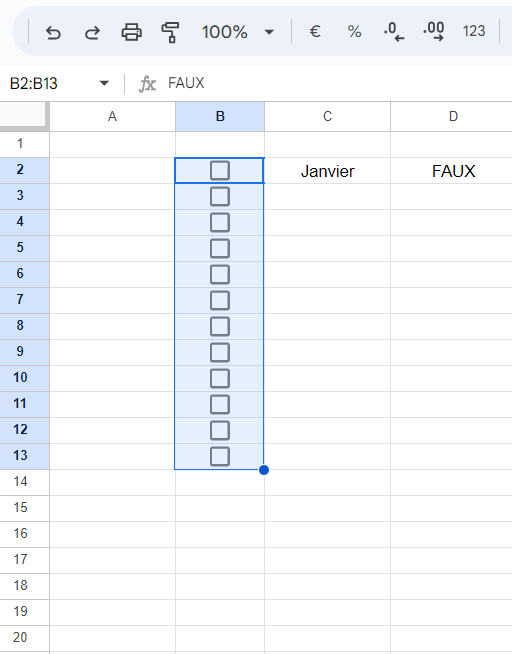
- Vous devez également remplir les colonnes C et D (mois et valeur) jusqu’à la ligne 13 de la même manière.
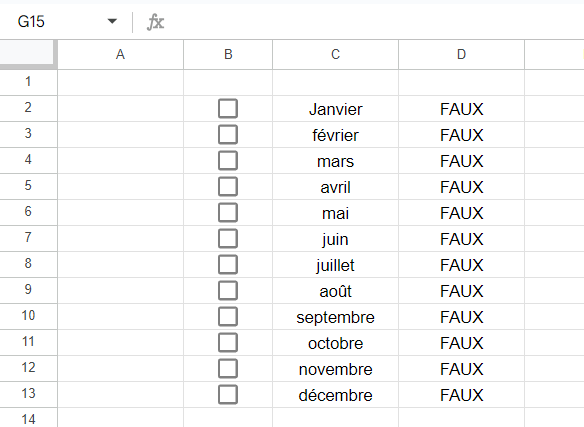
Comme vous pouvez le voir ci-dessus, Google Sheets a reconnu les mois et les a remplis. Dans la colonne D, vous avez la valeur de la case à cocher correspondante. Vous pouvez maintenant cocher certains mois et, comme vous pouvez le voir dans l’image ci-dessous, les valeurs de la colonne D sont mises à jour en conséquence.